Si has notado un gris X junto a los nombres de Snapchat en lugar del ícono de una cámara, no estás solo. Sin embargo, la plataforma no ha ofrecido ninguna explicación oficial sobre lo que esto significa.
Afortunadamente, existen formas de deshacerse del ícono si le molesta. En este artículo, compartiremos varios métodos para hacer que Snapchat X desaparecer.
Deshacerse de Snapchat X
Snapchat X no es un error o error que aparece con ciertos usuarios. Por lo general, es una indicación de una solicitud de amistad pendiente. Para deshacerse de él, todo lo que necesita hacer es seguir los pasos a continuación:
- En la aplicación Snapchat, toca el nombre del usuario junto a donde aparece la x.
- Deberías tener la opción de tocar Bueno o Reportar o bloquear el usuario. Al tocar el botón Aceptar, se agregarán a su lista de amigos.
- También tendrás el Agregar opción. Esto significa que el usuario no te ha bloqueado sino que sólo te ha eliminado. Elija esta opción si desea enviarles una solicitud de amistad nuevamente.
El motivo del problema x no está claro, pero se puede resolver fácilmente. Antes de deshacerse de él, asegúrese de sentirse cómodo con tener al usuario en su lista de amigos.
Otras razones para Snapchat X
Una solicitud de amistad pendiente no es la única razón por la que puedes ver una x gris en la aplicación Snapchat. Por ejemplo, es posible que lo notes junto a alguien que ya ha estado en tu lista de amigos. La x aparece porque esta persona te ha bloqueado o eliminado. Afortunadamente, también existe una forma de comprobarlo.
- Toca el gris X que aparece en lugar del icono de la cámara.
- Deberían aparecer las opciones en pantalla. Si incluyen bloquear, informar y borrar, eso significa que la persona te ha bloqueado. Selecciona la opción que más te convenga.
Al usar Snapchat, deshacerse de la x implicaría agregar a la persona como amigo o borrarla de la lista. Si aceptan tu solicitud de amistad, la x debería volver a ser un ícono de cámara.
Limpiar la caché de tu aplicación Snapchat
En algunos casos, la x puede incluso persistir después de haber agregado a la persona y aceptar su solicitud de amistad. Borrar el caché de la aplicación puede resolver este problema. He aquí cómo hacerlo:
- Seleccione la opción de configuración en Mi perfil, debería aparecer como un icono de engranaje.
- Desplácese por las opciones de configuración y seleccione Limpiar cache.
- Desde allí, seleccione el Continuar opción si estás usando Android, o la Opción Borrar todo si estás usando iOS.
Limpiar tu caché de Snapchat no eliminará ninguno de tus chats, configuraciones ni elementos guardados. Ayuda a su dispositivo a liberar espacio de almacenamiento en la aplicación y también elimina problemas persistentes. Una vez completado el proceso, esa x molesta debería desaparecer y la aplicación también podría ejecutarse más rápido.
Actualizando tu aplicación Snapchat
Actualizar su aplicación garantiza que se ejecute correctamente y sin problemas. Si no has actualizado Snapchat durante mucho tiempo, hacerlo podría ayudarte a deshacerte de la x. Esto solo es cierto si la x continúa apareciendo después de que la persona esté en tu lista de amigos.
Para actualizar su aplicación Snapchat en iOS, siga estos pasos:
- Si estás usando iOS, toca el Tienda de aplicaciones.
- En la esquina superior derecha, seleccione su perfil.
- Deslízate hacia abajo desde la parte superior de la página. Un ícono de carga actualizará las actualizaciones necesarias de la aplicación.
- Desplázate hasta encontrar Snapchat. Si se requieren actualizaciones, habrá un Actualizar opción justo al lado.
A continuación te explicamos cómo actualizar la aplicación Snapchat si estás usando Android:
- Ve a la Tienda de juegos y selecciona la parte superior derecha icono de perfil.
- Seleccionar Administrar aplicaciones y dispositivos y luego Actualizaciones disponibles.
- Si Snapchat necesita una actualización, aparecerá en la lista. Selecciona el Actualizar opción.
Cómo agregar personas en Snapchat
Una forma de evitar encontrarte con la x gris en Snapchat es asegurarte de que todas las personas de tu lista estén agregadas como amigos. Al tocar la x gris, podrás agregarlos en ciertos casos. Pero hay otras formas de agregar amigos. Además de asegurarte de que la x gris no aparezca, esto también te permitirá conectarte con otras personas.
- Abre el Snapchat aplicación en su dispositivo y toque el icono de perfil en la esquina superior izquierda.
- Toca el Añade amigos opción.
- Para agregar a alguien por su nombre de usuario, escriba su nombre de usuario en la barra de búsqueda y toque el Agregar botón junto a su nombre.
Alternativamente, también puedes agregar amigos usando su Snapcode. - Para agregar a alguien por su Snapcode, toque el Añade amigos opción y seleccione Código de escaneo.
- Seleccione la foto con el Snapcode del usuario deseado.
- Una vez que se reconoce el Snapcode, toque el Añadir amigo para agregar a la persona como amigo en Snapchat.
- También puedes agregar amigos desde los contactos de tu teléfono seleccionando Todos los contactos y otorgar acceso a Snapchat a tus contactos.
Una vez que agregas personas en Snapchat, no debería aparecer ninguna x gris en lugar del ícono de la cámara al lado de su nombre. Podrás tocar la cámara y comenzar a compartir instantáneas e historias con ellos.
Cómo bloquear personas en Snapchat
Es posible que desees bloquear personas en lugar de agregarlas. Al bloquearlos, desaparecerán de tu lista de amigos en Snapchat. Si bien esto eliminará la x gris, también eliminará la cuenta de la persona que aparece por completo.
Así es como se hace:
- Abierto Snapchat y desliza hacia abajo para acceder a tu perfil.
- Toque en el icono de engranaje y seleccione Obstruido.
- Grifo Agregar por nombre de usuario o selecciona un chat de la persona que deseas bloquear.
- Escriba el nombre de usuario y confirme la acción tocando Bloquear.
Alternativamente, puedes bloquear a alguien directamente desde un complemento o chat:
- Abre el complemento o chatea con la persona que deseas bloquear.
- Toca su nombre de usuario en la parte superior de la pantalla para acceder a su perfil.
- Toca el tres puntos en la esquina superior derecha para abrir el menú de opciones.
- Seleccionar Bloquear y confirmar la acción.
Cuando bloqueas a alguien en Snapchat, ya no podrá enviarte instantáneas, chatear ni ver tus historias. Además, no podrán buscar su perfil ni ver su nombre de usuario en su lista de amigos. La persona que bloquees no recibirá ninguna notificación de que la has bloqueado, pero puede notar que ya no puede contactarte en la plataforma.
Preguntas frecuentes
¿Por qué mi amigo de Snapchat desapareció de mi lista de amigos?
Es posible que tu amigo de Snapchat haya eliminado su cuenta, te haya bloqueado o haya cambiado su configuración de privacidad.
¿Cómo elimino amigos en Snapchat?
Para eliminar amigos en Snapchat, vaya a su perfil, toque el amigo que desea eliminar y seleccione Eliminar amigo.
¿Cómo envío una solicitud de amistad en Snapchat?
Para enviar una solicitud de amistad en Snapchat, busque el nombre de usuario o el código Snap de la persona que desea agregar, toque su perfil y seleccione Añadir amigo.
¿Cómo acepto una solicitud de amistad en Snapchat?
Para aceptar una solicitud de amistad en Snapchat, vaya a su perfil, toque el Me añadió sección y seleccione Aceptar junto a la solicitud de amistad que deseas aceptar.
¿Por qué no puedo agregar a alguien en Snapchat?
Es posible que no puedas agregar a alguien en Snapchat si tiene su configuración de privacidad configurada en Solo amigoso si te han bloqueado.
Perdiendo el Snapchat X
Deshacerse de la x en Snapchat junto al nombre de alguien es tan fácil como agregarlo a tu lista de amigos. Tan pronto como acepte su solicitud, podrá comenzar a conectarse y tomar fotos en poco tiempo. Alternativamente, podría significar que el amigo te eliminó o que has sido bloqueado. Si ese es el caso, lo mejor es utilizar la opción clara. En otros casos, es bueno borrar el caché de la aplicación y actualizar Snapchat por si acaso.
era el gris X ¿El icono te resulta confuso? ¿Fue fácil deshacerse de él? ¿Tuviste que actualizar o borrar tu caché para que volviera el ícono de la cámara? Háganos saber en la sección de comentarios.


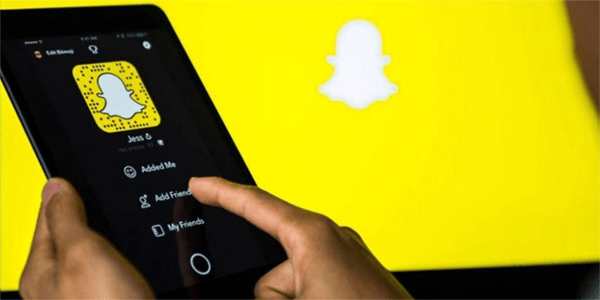




























Add comment