Actualizado el 23 de noviembre de 2022 por Steve Larner.
Las notas a pie de página en Google Docs son una excelente manera de agregar comentarios, citar referencias o incluso proporcionar un enlace a fuentes en su texto de una manera discreta. Son mejores que insertar una notación en superíndice o una explicación en el pie de página porque le permiten incluir información adicional discretamente.
Pero, ¿cómo se agregan notas a pie de página en Google Docs en diferentes dispositivos? Continúe leyendo para obtener más información sobre cómo agregar notas al pie en Google Docs y otros consejos, como cómo eliminarlas o exportarlas.
Hay dos formas de agregar notas a pie de página a su documento de Google. Puede hacerlo con unos pocos clics del mouse o toques en su teclado. He aquí cómo hacerlo.
Opción 1: acceda al menú de Google Docs para agregar notas al pie
- Abra su documento en el “Documentos de Google” aplicación de navegador.
- Encuentre el lugar en su texto donde desea agregar su nota al pie y coloque el cursor allí.
- Hacer clic “Insertar” en el menú superior. Si no puede ver el menú, presione el ícono de flecha que apunta hacia abajo en la esquina superior derecha de la pantalla.
- En el menú desplegable, seleccione “Nota.” Esto colocará un número en superíndice en su texto y podrá comenzar a escribir su nota al pie.
Opción 2: use teclas de acceso rápido para agregar notas al pie a Google Docs
Otra forma de agregar una nota al pie a Google Docs es mediante un acceso directo.
- Coloque el cursor en el lugar deseado del texto.
- Prensa “Ctrl+Alt+F” en Windows o “Comando + Opción + F” en Mac.
- Escriba su nota al pie en el lado derecho.
Cómo agregar notas al pie en Google Docs en un iPad
También puedes administrar tus notas a pie de página en Google Docs en tu iPad.
- Inicie el “Aplicación Google Docs para iOS” y seleccione su documento.
- Habilite la edición con el ícono de lápiz.
- Coloque el cursor donde desee agregar una nota al pie.
- Toque en el “+” icono en la esquina superior derecha, luego elija “Nota.”
- Puede escribir su nota al pie ahora.
Agregar una nota al pie a un documento de Google en iPhone utiliza un proceso similar al del iPad:
- Abre el “Aplicación Google Docs para iOS” y luego el documento que desee.
- Toque en el “icono de lápiz” y coloque el cursor donde estará la nota al pie.
- Encuentra el “+” firme en la parte superior, luego presione “Nota.”
- Escriba su nota al pie.
Cómo agregar notas al pie en Google Docs en un dispositivo Android
Para agregar una nota al pie a su documento en la aplicación de Android, siga estos pasos:
- Lanza tu “Aplicación Google Docs para Android” y abre tu documento.
- presione el “icono de lápiz” en la esquina inferior derecha para comenzar a editar.
- Coloque el cursor en el lugar apropiado.
- Toque en el “+” inicie sesión en la barra de herramientas superior. Si no puede ver la opción de edición, desplácese hacia arriba en su documento y aparecerá.
- Elegir “Nota” en el menú emergente. Su documento cambiará a Diseño de impresión.
- Comience a escribir su nota al pie.
No podrás ver tus notas al pie cuando desactives Diseño de impresiónpero el documento los conservará de todos modos.
Preguntas frecuentes: agregar notas al pie a Google Docs
¿Cómo elimino notas a pie de página en Google Docs?
Si desea eliminar una nota al pie, presionar “retroceso” en la parte inferior de la página no funcionará. En lugar de eliminar la nota agregada, deberá buscar el número de la nota al pie en el cuerpo del texto y eliminarlo desde allí. Esto eliminará automáticamente su referencia correspondiente en la parte inferior de la página.
¿Cómo exporto un documento con notas a pie de página?
No es necesario realizar pasos adicionales para exportar su documento con sus notas a pie de página. Si crea las notas a pie de página en su documento de una de las formas descritas anteriormente, su documento las conservará durante el proceso de exportación. Exporta tu documento de la siguiente manera:
1. Haga clic “Archivo” en la barra de menú.
2. Coloca el cursor sobre “Descargar” y seleccione su tipo de documento, por ejemplo, DOCX.
3. Abra el documento descargado. Verá sus notas a pie de página correctamente mostradas en la parte inferior de la página.
¿Cómo veo las notas a pie de página en la aplicación móvil?
La aplicación móvil Google Docs no muestra notas a pie de página de forma predeterminada. Para ver las notas a pie de página en su documento, debe cambiar a Diseño de impresión en su aplicación. Tampoco verá ninguna nota a pie de página si su documento es “Sin páginas”. Cambie esta configuración haciendo clic “Archivo” y “Configuración de página” en una PC o en el “tres puntos verticales” y “Configuración de página” en un dispositivo móvil.
¿Por qué no puedo usar superíndice para agregar mis notas al pie?
Si bien una nota al pie y un superíndice pueden parecer idénticos en Google Docs, tienen diferencias fundamentales. Por ejemplo, los números de las notas al pie cambiarán automáticamente cuando agregue una nueva, manteniendo su documento organizado. Mover el contenido tampoco será un problema.
La diferencia entre una nota al pie y un superíndice también será evidente al descargar el documento. Al pasar el cursor sobre los superíndices de las notas al pie, se mostrará su nota correspondiente en lugar de los números en superíndice normales.
¿Cómo agrego notas finales en Google Docs?
Puede utilizar notas al final para mostrar sus notas al pie al final del documento en lugar de su página respectiva. Google Docs también ofrece notas finales, pero primero debes agregar una extensión. Puede descargar la herramienta “Generador de notas finales” haciendo clic en “Extensiones” pestaña en la barra de menú y luego elegir “Obtenga complementos”. Una vez instalado, debe ejecutar Endnote Generator para recopilar todas sus notas al final del documento.
Mejore sus documentos con notas al pie
Las fuentes y referencias suelen ser partes críticas de un documento. La función de notas al pie de Google Docs le permite insertarlas fácilmente, ya sea que esté escribiendo en su computadora de escritorio, iPad o dispositivo móvil. Agregue notas para mejorar la confiabilidad de su escritura o brinde información adicional a sus lectores.

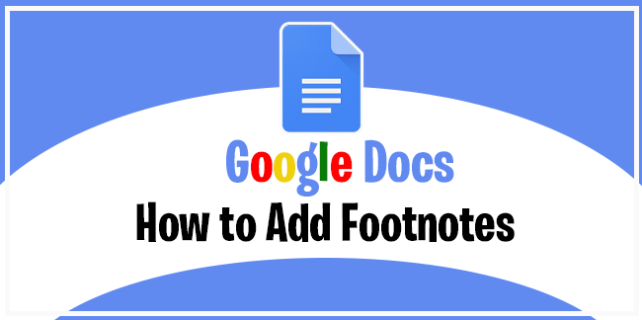
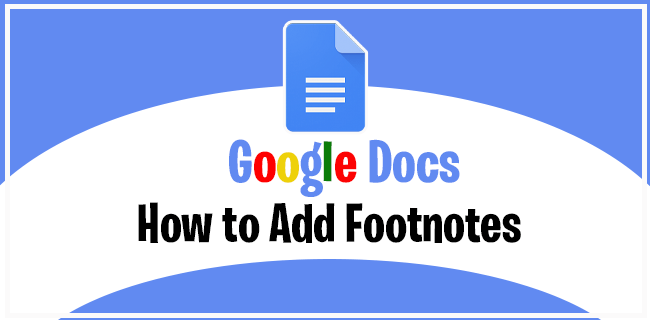
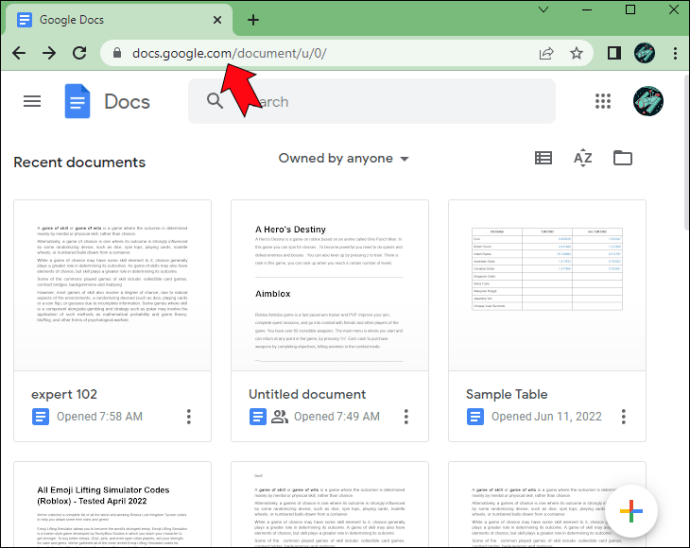
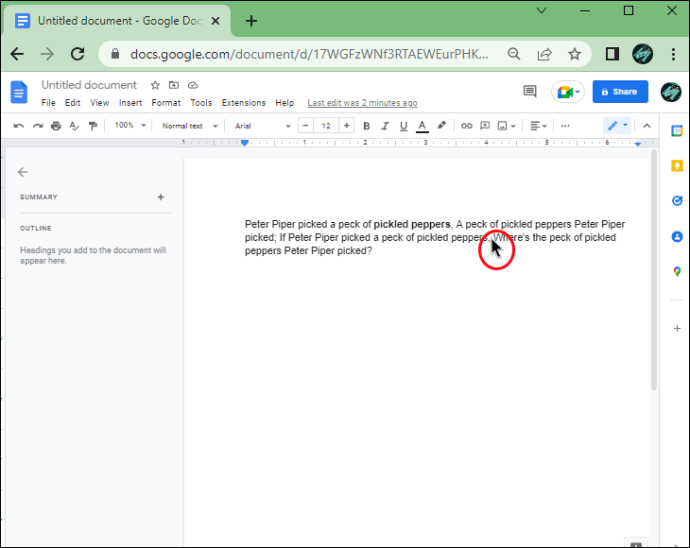
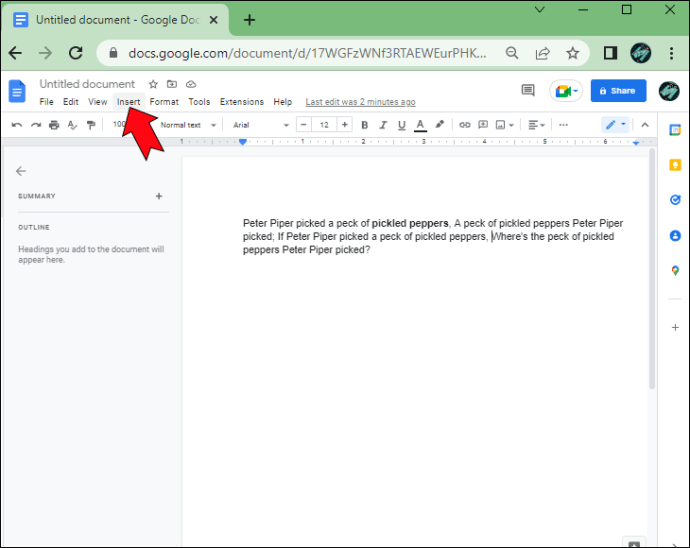
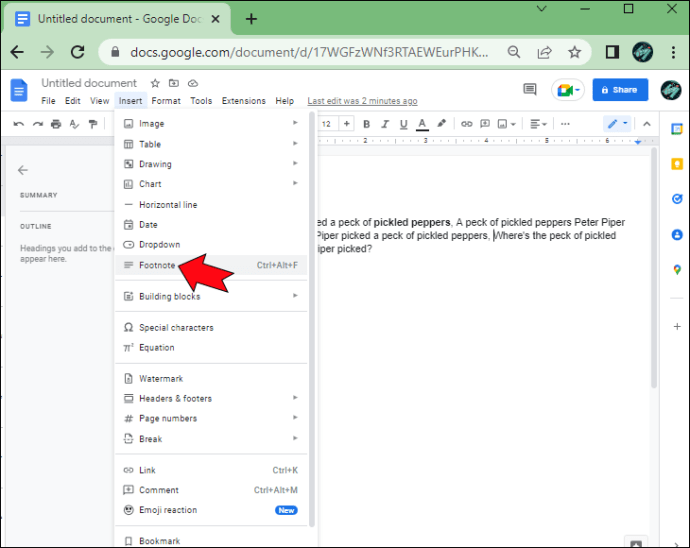
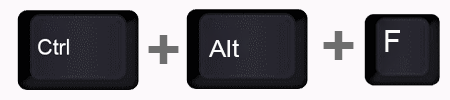
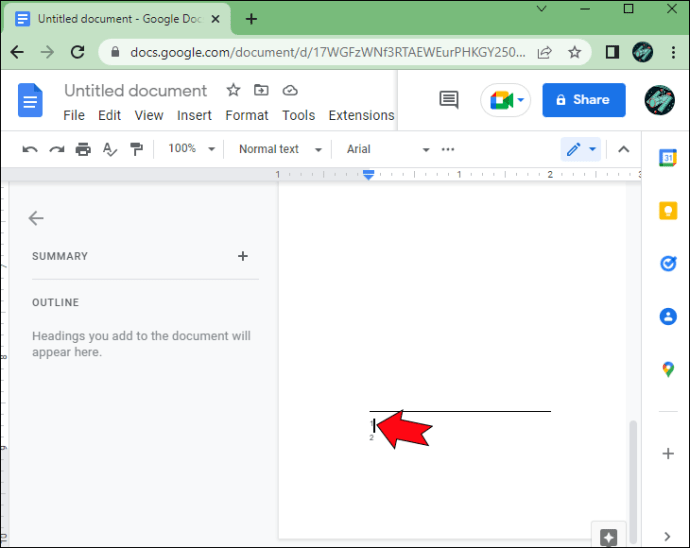
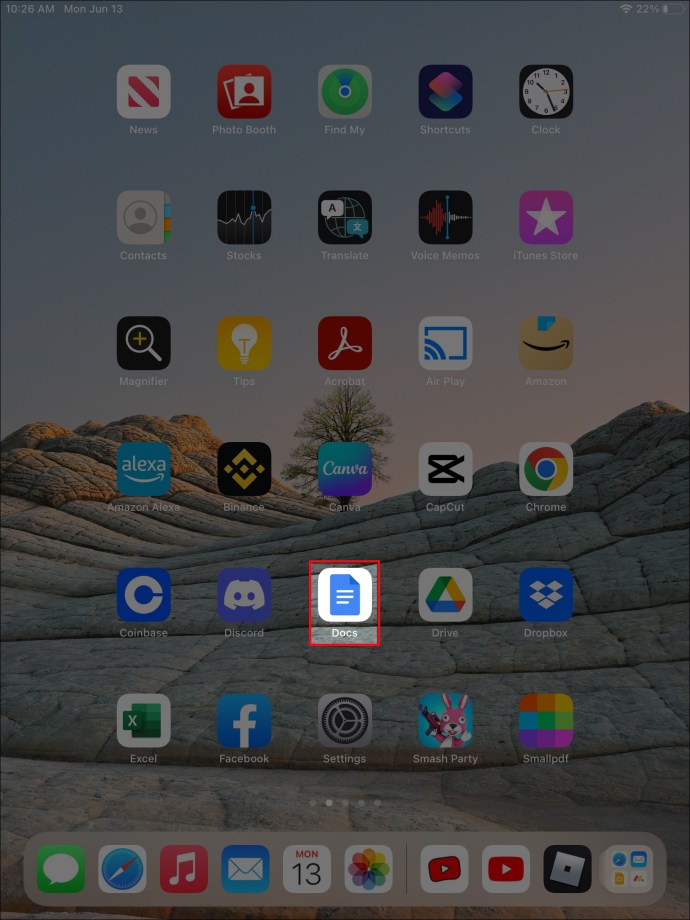
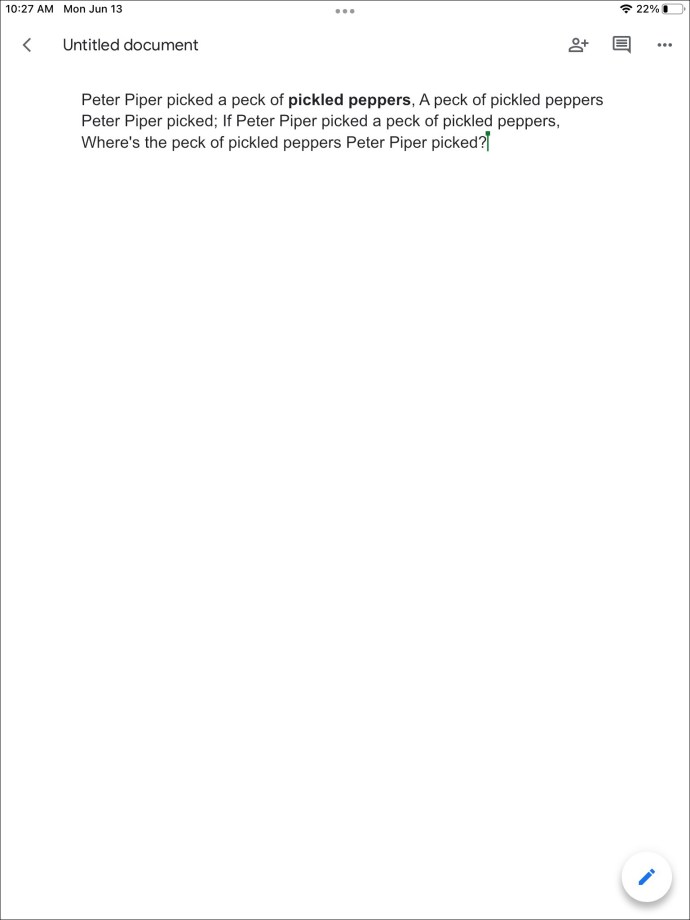
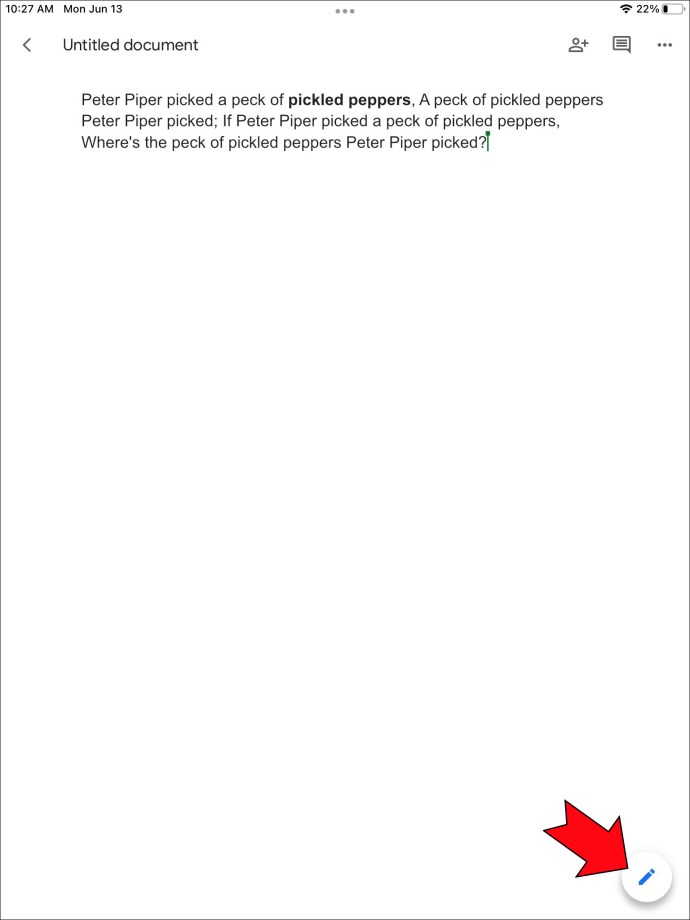
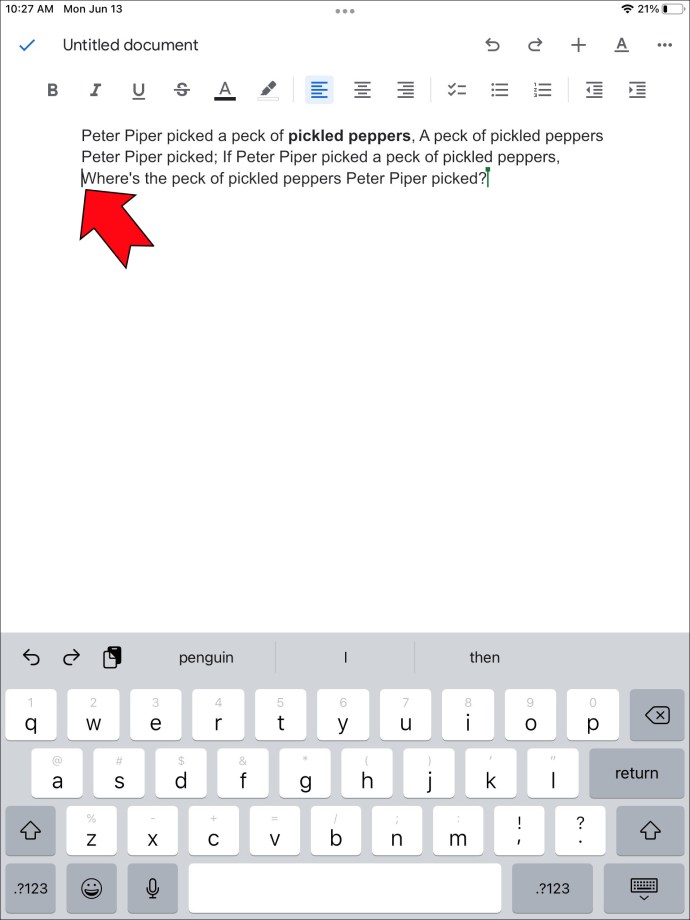
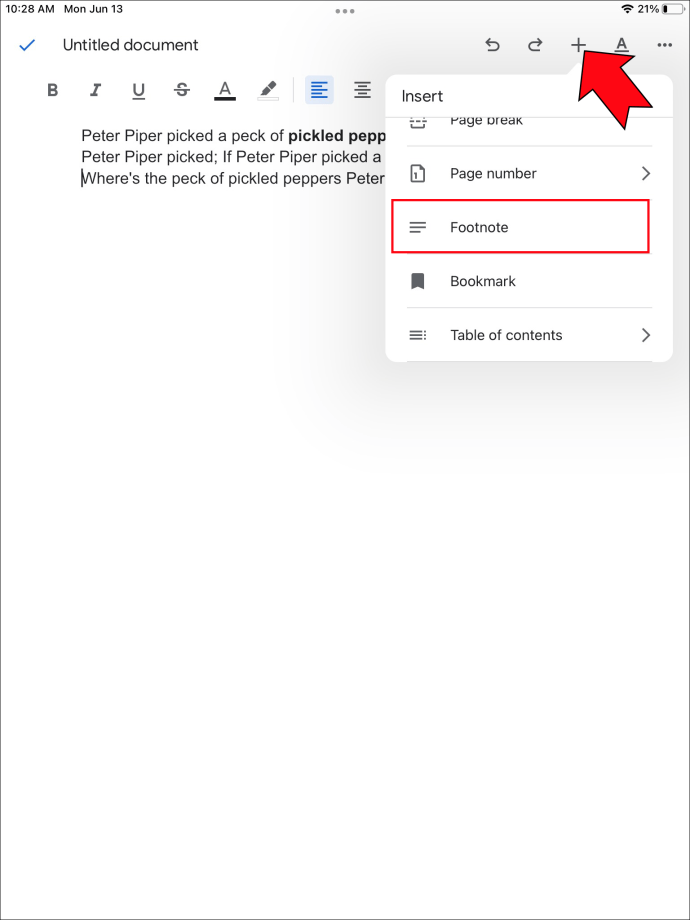

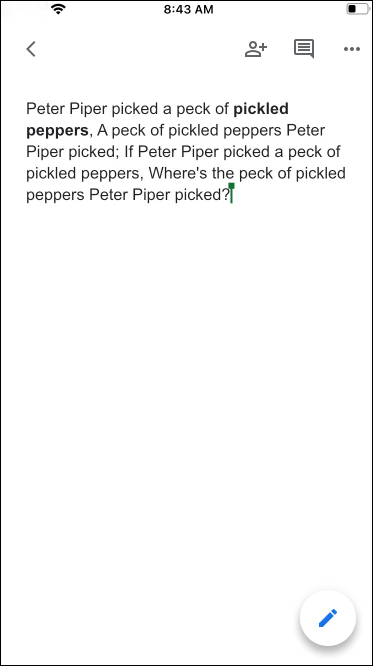
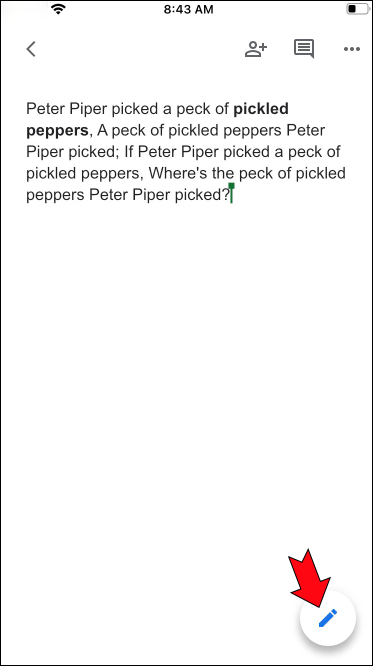
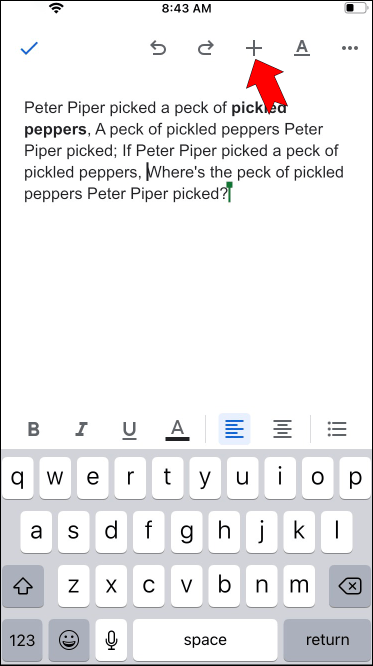
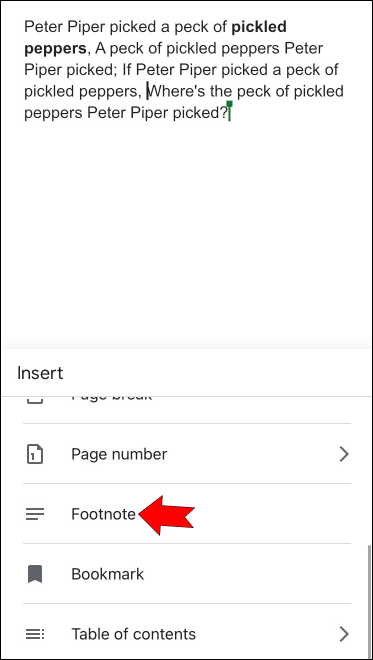
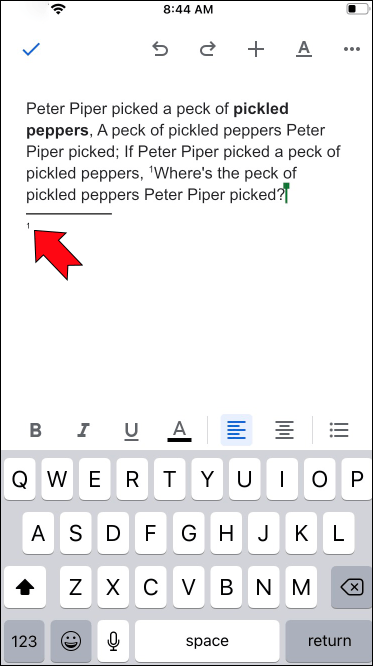
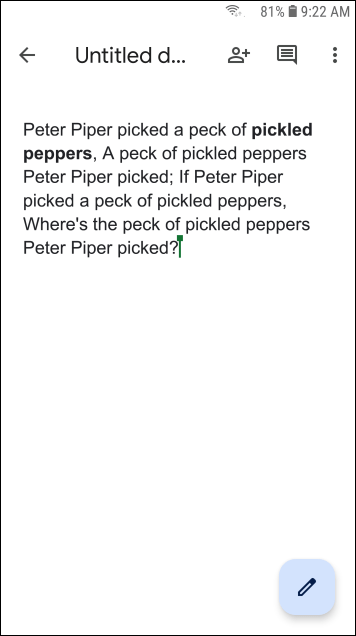

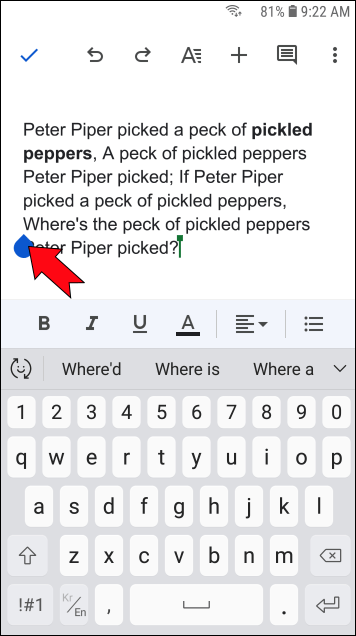
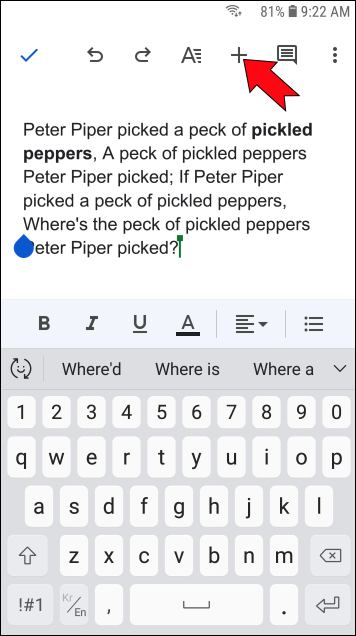
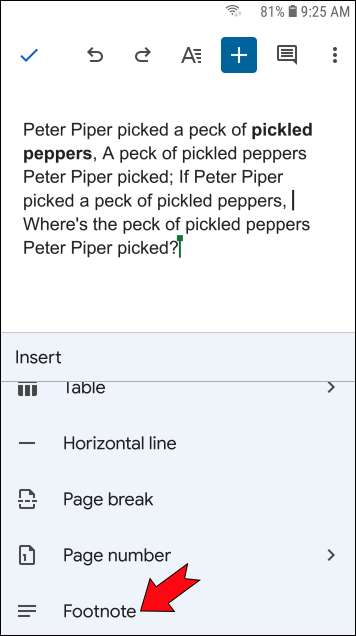
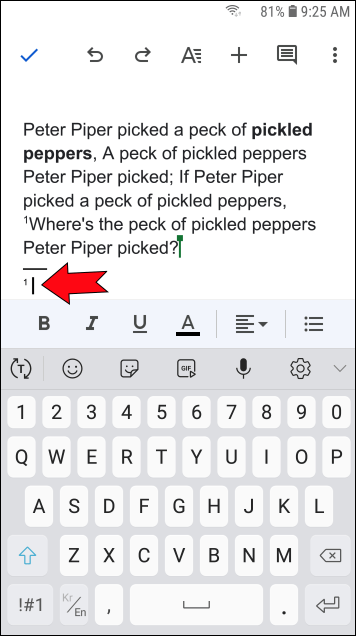



Add comment