La funcionalidad de tabla en Apple Notes es una forma fácil y versátil de organizar y presentar información. Sin embargo, es posible que deba revisar la tabla para que se ajuste mejor a sus requisitos de contenido y diseño, lo cual no es tan sencillo. Entonces, permítanos explicarle algunos trucos sencillos pero efectivos para cambiar el tamaño de las tablas en Apple Notes.
¿Se puede cambiar el tamaño de una tabla en Apple Notes?
Si bien no es tan conveniente como personalizar tablas en Microsoft Word, Apple Notes ofrece algunas opciones. Al crear una tabla, Apple Notes establece un ancho y alto iguales para cada columna y fila de forma predeterminada.
No puede arrastrar los bordes de la columna o fila para establecerlos en el ancho o alto deseado. Sin embargo, puede agregar/eliminar columnas o filas o usar texto para administrar el tamaño de la tabla. Síguenos para ver cómo se hace.
Tenga en cuenta que las siguientes soluciones para cambiar el tamaño de una tabla en la aplicación Notas funcionarán en iPhones, iPads y Macs.
Cómo cambiar el tamaño de las columnas o filas de la tabla en Apple Notes
Cuando agrega una nueva columna o fila en una nota, Apple Notes cambiará automáticamente el tamaño de la tabla para que se ajuste al contenido.
- Toque la fila/columna donde desea agregar la nueva fila o columna.
- A icono de tres puntos aparecerá al lado de la fila y la columna. De aquí,
- Agregar una nueva columna: seleccione el ícono de tres puntos encima de la columna y toque Añadir columna.
- Agregar una nueva fila: seleccione el ícono de tres puntos desde el inicio de la fila y toque Añadir fila.
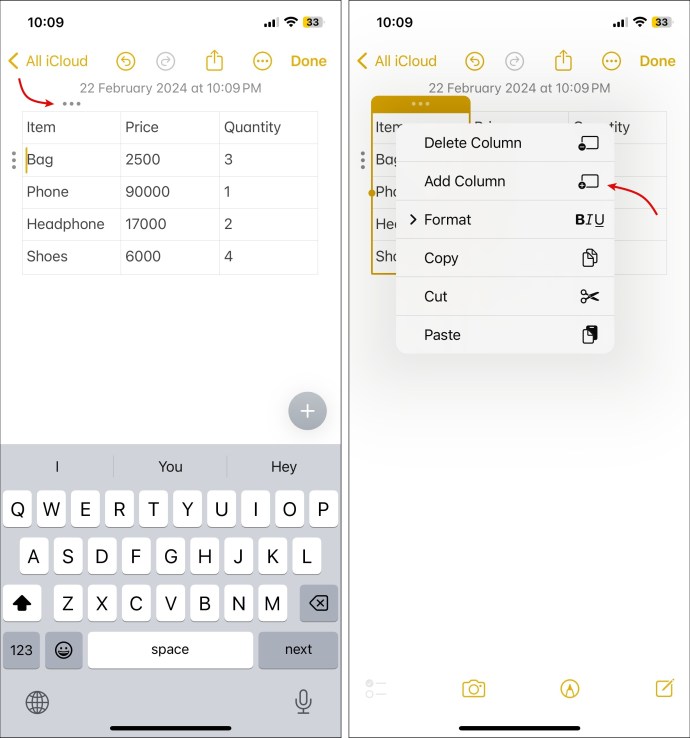
Puede agregar una fila o columna vacía para editar el tamaño de una tabla. Sin embargo, recuerde que no puede cambiar el tamaño predeterminado de fila/columna, por lo que puede parecer un poco extraño en general.
Para eliminar una columna o fila de una tabla en Apple Notes, repita los pasos anteriores y seleccione Eliminar columna o Borrar fila respectivamente.
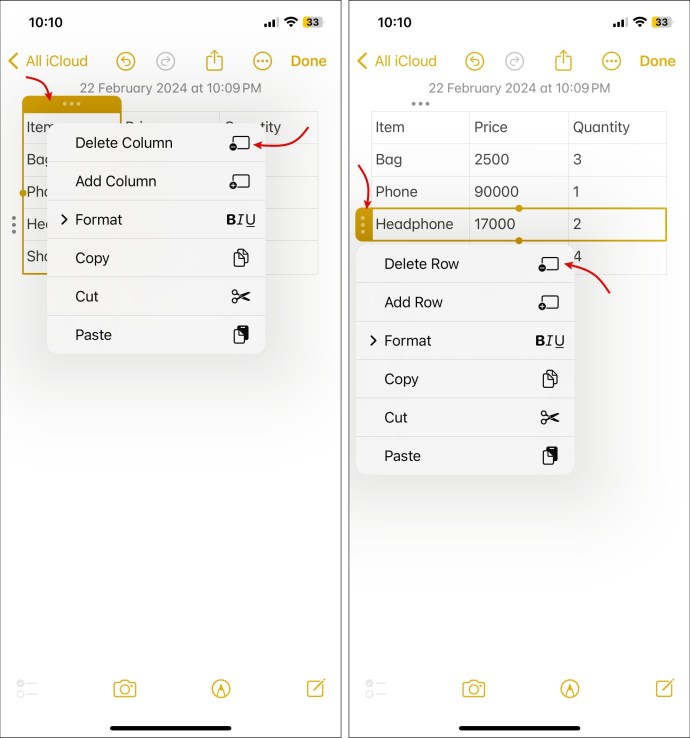
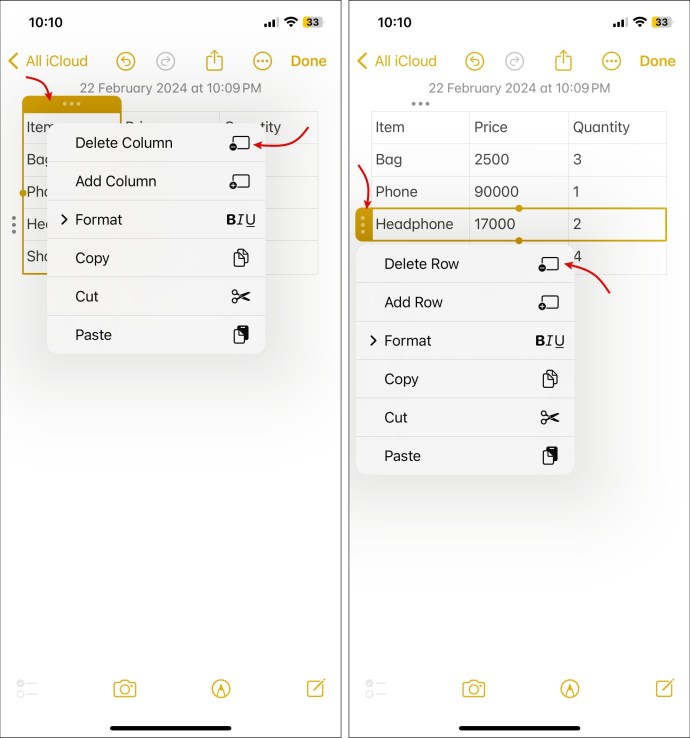
Utilice texto, espacio o línea para cambiar el tamaño de columnas o filas
Cuando agrega una nueva columna, Notes ajusta automáticamente el ancho de otras columnas de la tabla. Puede utilizar texto o espacio para personalizar el tamaño de columnas individuales. De manera similar, puede usar texto o líneas para ajustar la altura de la fila. Así es cómo:
- Seleccione la columna o fila que desea editar.
- Para aumentar el tamaño de a,
- Columna: ingrese el texto deseado o use la barra espaciadora para ingresar tanto espacio como desee.
- Fila: ingrese el texto deseado o use la tecla Intro/Retorno para aumentar la altura de la fila.
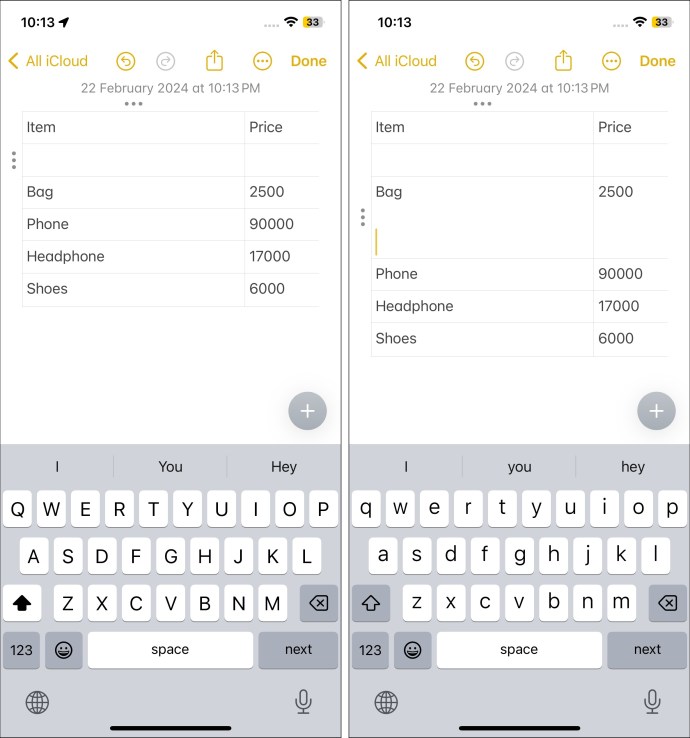
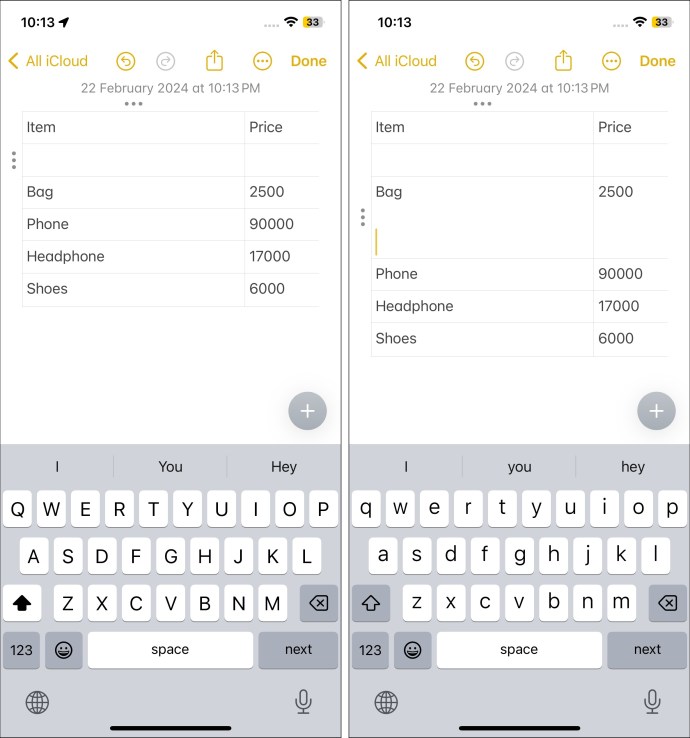
Cuando aumenta el ancho de una columna o el alto de una fila, Notes no ajusta automáticamente el ancho de otras columnas de la tabla. Si el ancho o alto de la tabla excede el alcance de la pantalla, aparecerá un control deslizante. Puede usarlo para navegar a una sección particular de la tabla en consecuencia.
Puede haber un intervalo de unos segundos para que la aplicación Notas registre todos los espacios ingresados y amplíe el ancho de la columna.
Cómo reorganizar filas y columnas de tablas en Apple Notes
A veces es necesario observar los datos desde diferentes ángulos. Puede reorganizar las filas y columnas existentes para que la información sea más fácil de encontrar y leer. Esto es lo que debes hacer:
- Seleccione la columna o fila que desea mover.
- Cuando aparezca el ícono de tres puntos, toque, mantenga presionado, arrastre y suelte la fila o columna en la ubicación deseada.
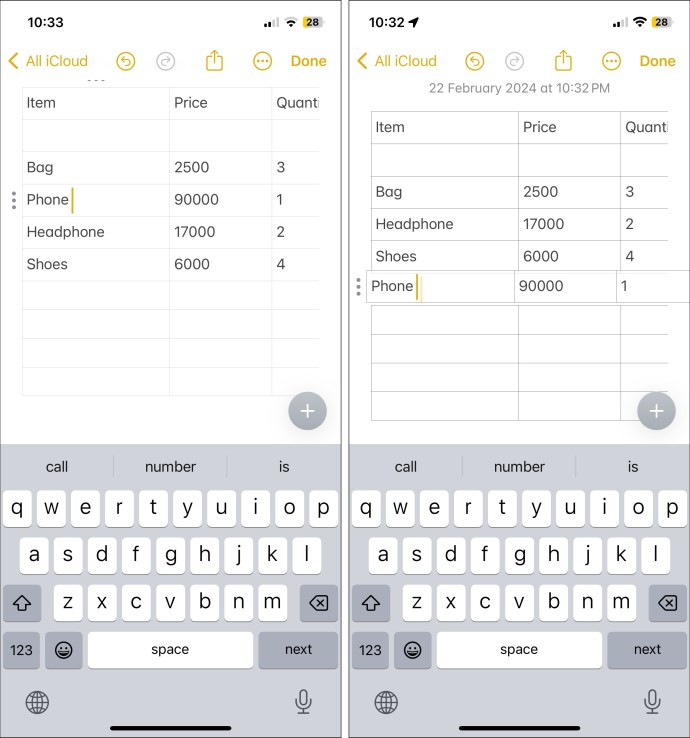
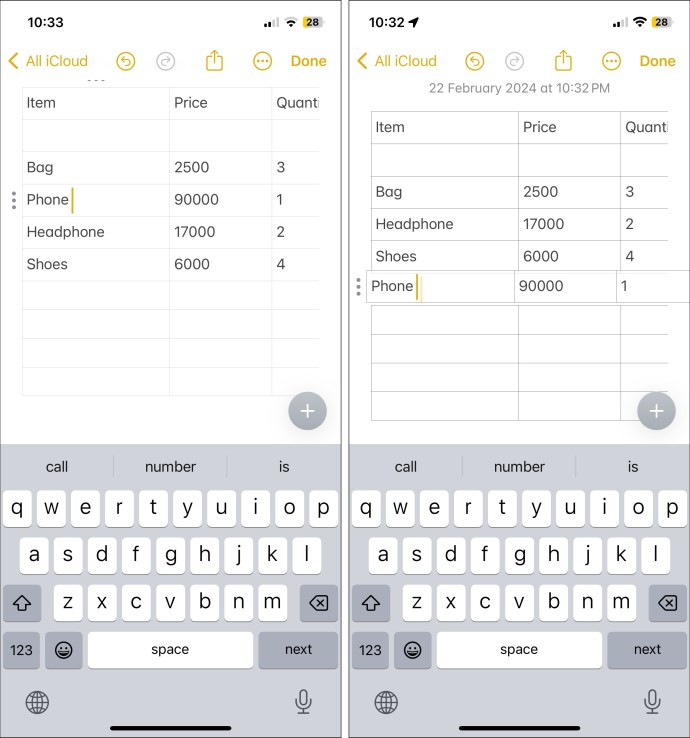
Afortunadamente, no hay límite para la cantidad de veces que reorganizas tu tabla, así que sigue moviendo el texto hasta que estés satisfecho con su apariencia.
Cómo dar formato al texto de una tabla en Apple Notes
No todas las partes de tu mesa son igualmente importantes. Querrá distinguir algunos datos con un valor más alto. Puede subrayar, poner en cursiva o negrita el texto en Apple Notes.
Estos pasos lo llevarán a las opciones de formato de texto en su tabla:
En iPhone/iPad
- Doble toque para seleccionar el texto.
- Grifo > en el menú contextual y seleccione Formato.
- Según sus necesidades, seleccione Atrevido, Itálico, Subrayar, tachado, o Sangría.
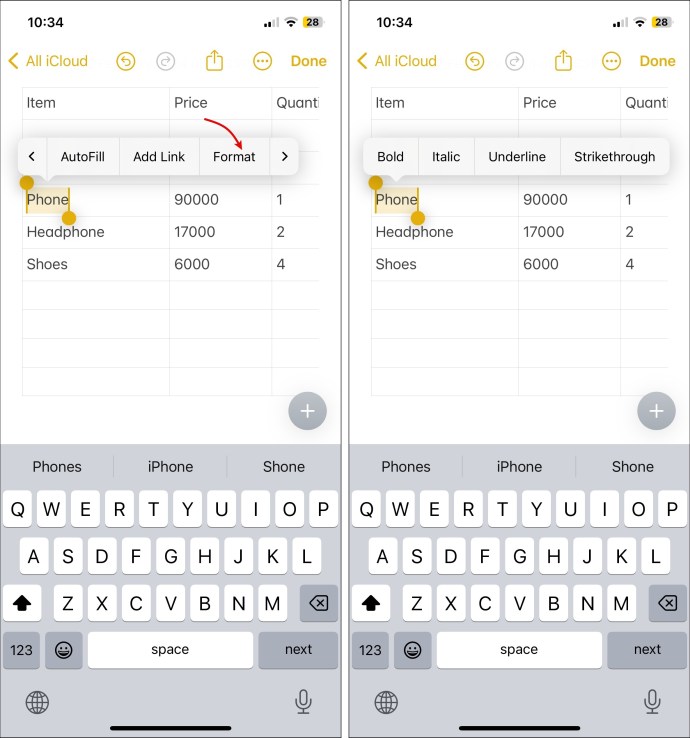
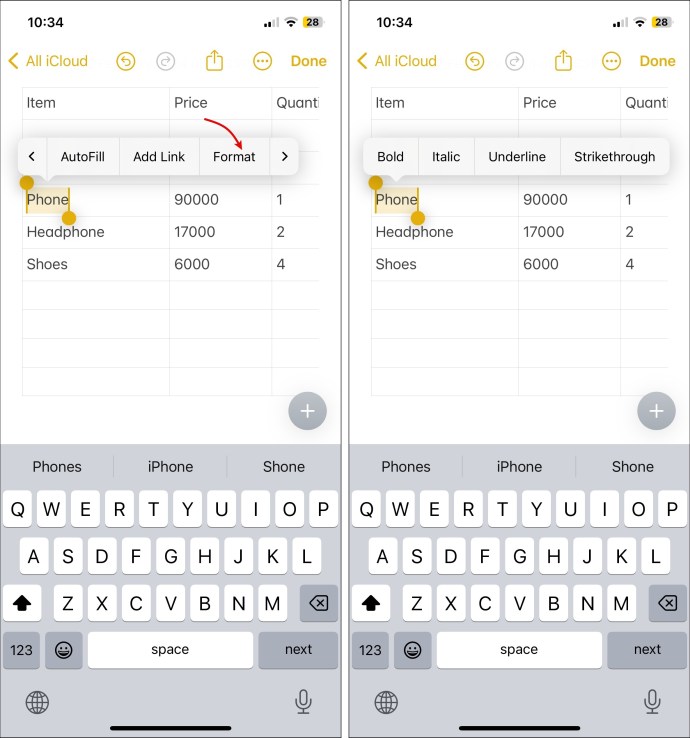
En MacOS
- Seleccione el texto que desea formatear.
- Toque en el Automóvil club británico de la barra de herramientas y seleccione la opción deseada.
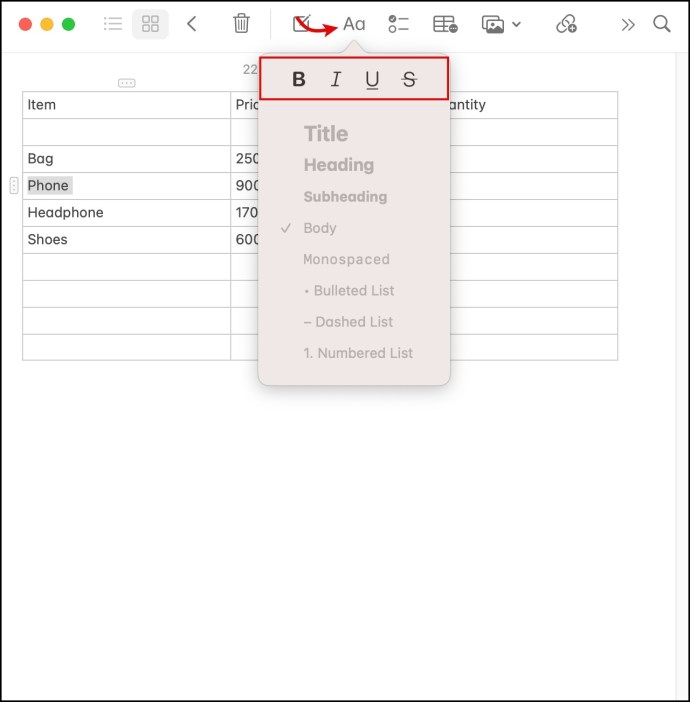
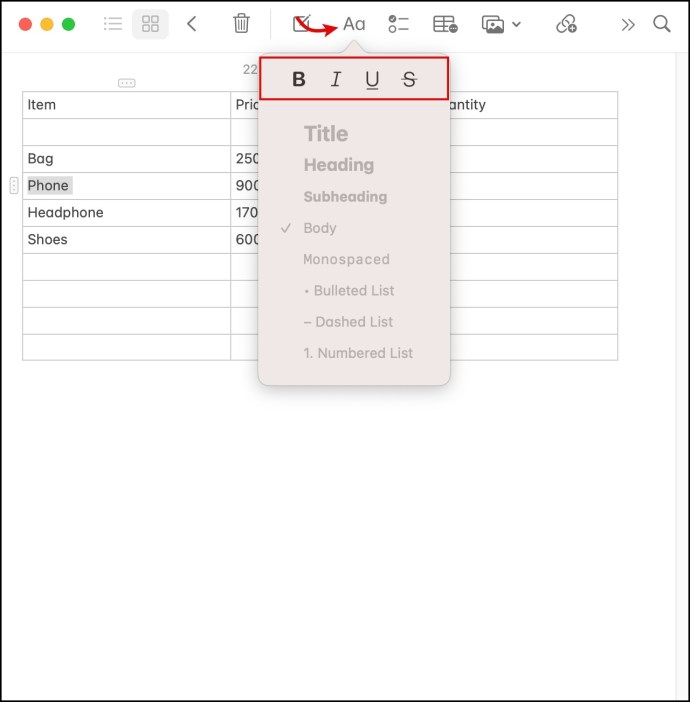
Cuando usas macOS para formatear texto, incluso puedes cambiar el color del texto en Apple Notes. Seleccione el texto, haga clic derecho > Fuente> Espectáculo Colores, y selecciona el color que desees.
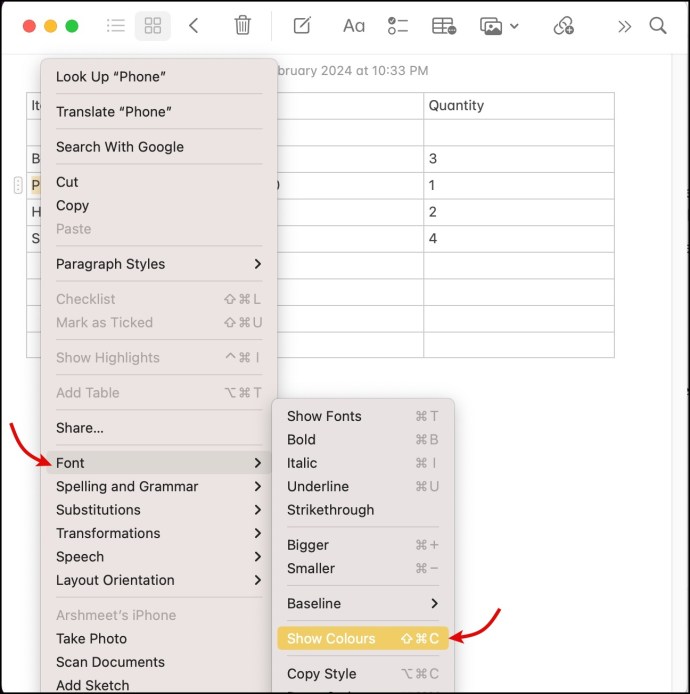
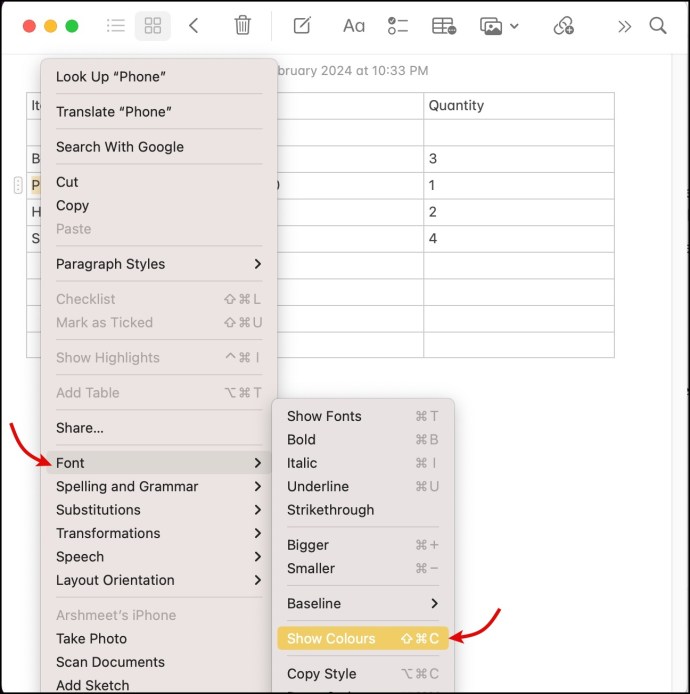
Desafortunadamente, no puedes cambiar el color de fuente en una nota desde tu iPhone. Sin embargo, si tus Apple Notes están sincronizadas con iCloud, el cambio de color también se reflejará en tu iPhone.
Cómo convertir una tabla en texto en Apple Notes
Acabas de darte cuenta de que ya no deseas ver tus datos como una tabla. Va a llevar mucho tiempo reescribirlo. Afortunadamente, no es necesario que lo reescribas tú mismo. Estos pasos te ayudarán a convertir tu tabla de Apple Notes en texto:
- Toca en cualquier lugar dentro de tu mesa.
- Selecciona el icono de mesa desde la barra de herramientas.
- Grifo Convertir a texto.
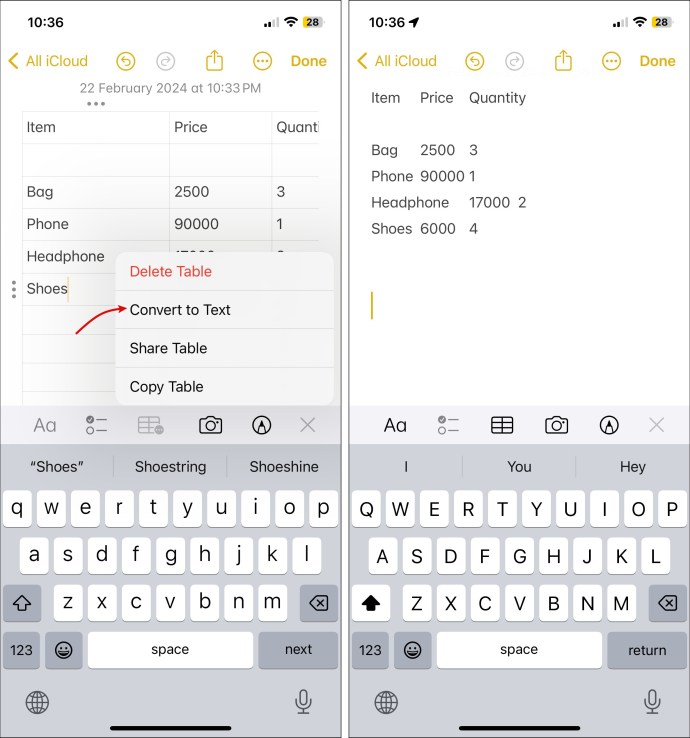
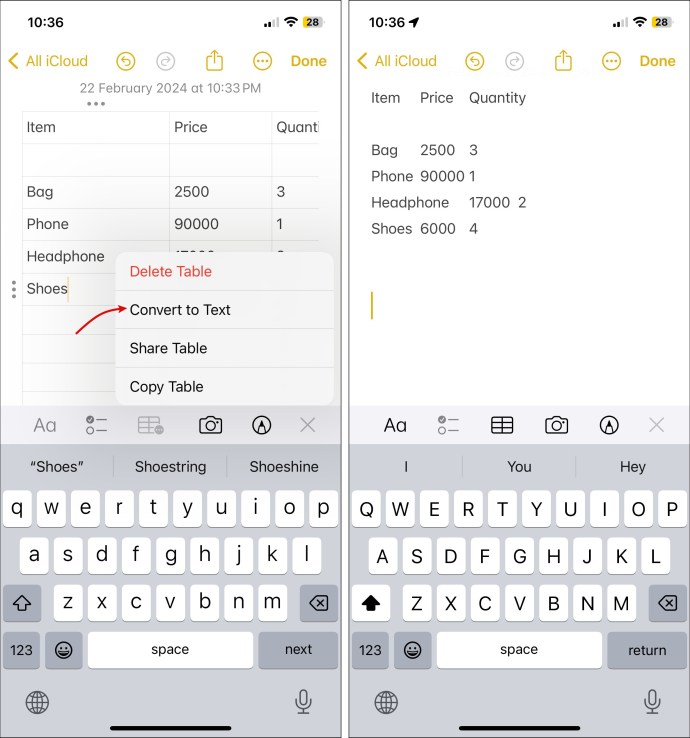
Ahora, sus datos estarán en forma de texto en lugar de tabla. Sin embargo, es posible que tengas que realizar algunas ediciones para ajustar los espacios o líneas agregadas a la tabla.
Cambiar el tamaño de la tabla de notas de Apple
Si bien Apple Notes tiene sus beneficios, desde sincronización perfecta con iCloud hasta notas protegidas con contraseña, todavía no está a la par con algunas de las mejores aplicaciones para tomar notas. Tomemos el ejemplo de cambiar el tamaño de la tabla en Apple Notes; Podría ser más sencillo y fluido.
Preguntas frecuentes
Sí, puedes convertir texto sin formato en una tabla en Apple Notes. Seleccione el texto que desea convertir y haga clic en el icono de la tabla. Más tarde, puede reorganizar o formatear el texto y cambiar el tamaño de la tabla como desee.
No, Apple Notes actualmente no admite tablas anidadas. Por lo tanto, no puede insertar una tabla dentro de otra. Sin embargo, puede lograr un efecto similar insertando varias tablas adyacentes.
No, esta es otra característica que Apple no admite para tablas en Apple Notes. Sin embargo, puedes agregar imágenes encima y debajo de la tabla sin problemas.





Add comment