¿Alguna vez has ido al foro de Kodi para obtener soporte técnico? Si es así, algunos miembros del foro pueden solicitarle que proporcione detalles del registro de Kodi, pero para hacerlo, debe poder verlos. Ese archivo de registro proporciona una lista de acciones o eventos que ocurren en el software. Como tal, puede resaltar lo que hay detrás de un error de Kodi. Por lo tanto, el registro a veces puede resultar útil y así es como puede abrirlo en el centro multimedia y desde el Explorador de archivos.
Abriendo el registro en Kodi
Aunque puede abrir el archivo de registro en el Bloc de notas, también hay un complemento Visor de registros para Kodi. Eso le permite abrir y verificar el registro en el centro multimedia. Este es un complemento oficial incluido en el repositorio de Kodi. Como tal, es rápido y sencillo agregar Log Viewer al software. Este artículo de Tech Junkie le brinda más información sobre algunos de los otros fantásticos complementos de Kodi.
Primero, abre Kodi y presiona el botón Sistema botón en el menú principal. Luego haga clic Complementos a la izquierda y seleccione Instalar desde el repositorio para abrir una lista de repositorios. Seleccionar Repositorio de complementos de Kodi para abrir una lista de categorías de complementos como se muestra en la instantánea directamente debajo.
Log Viewer para Kodi es un complemento del programa. Como tal, debes seleccionar Complementos del programa para abrir esa categoría de complemento. Luego puedes hacer doble clic Visor de registros para Kodi para abrir su ventana de información adicional como se muestra a continuación.
Ahora presione el Instalar botón allí para agregar Log Viewer a Kodi. Una vez instalado, regrese a la pantalla de inicio presionando el botón de inicio en la parte inferior derecha del centro multimedia. Haga clic en el Programas en el menú principal y luego podrá seleccionar Visor de registros para Kodi. Hacer clic Mostrar registro para abrir el registro como se muestra en la siguiente instantánea. También puedes seleccionar abrir Kodi.old.logque es un registro de la última sesión de Kodi.
El registro anterior puede parecer un galimatías, pero destaca una serie de cosas para el soporte técnico de Kodi. Este es el tipo de cosas que puedes incluir en un informe de error. O si alguien le pide más detalles, puede mostrarle este registro (pero no puede copiarlo ni pegarlo desde el centro multimedia).
Configuración de los ajustes de registro
Kodi incluye algunas opciones con las que puedes configurar el registro. Para abrir esas opciones, haga clic en Sistema botón y Sistema de nuevo. Luego puedes hacer clic Inicio sesión en el menú de la izquierda para abrir las opciones que se muestran en la instantánea directamente debajo.
Esas configuraciones incluyen una Habilitar el registro de eventos opción, que ya está seleccionada de forma predeterminada. Allí podrás seleccionar un Especificar el registro específico del componente Opción para componentes Kodi específicos. De forma predeterminada, el registro sólo está habilitado para el componente de vídeo. Sin embargo, puede incluir más componentes en el archivo de registro seleccionándolos en la ventana Especificar registro específico del componente que se muestra a continuación. También puedes seleccionar Habilitar el registro de depuración y Habilitar el registro de eventos de notificación opciones de la configuración de registro.
Cómo abrir el registro desde el Explorador de archivos
El archivo de registro de Kodi se guarda en una de las carpetas del software. Entonces también puedes abrir el registro desde el Explorador de archivos. Puede abrir el registro de Kodi en Windows ingresando lo siguiente en el cuadro de ruta de la carpeta del Explorador de archivos: ‘C:Usuarios{user_name}AppDataRoamingKodi.’ Luego puede hacer clic en el documento de texto de Kodi para abrir el archivo de registro a continuación. Alternativamente, puede ingresar ‘%APPDATA%Kodikodi.log’ en el cuadro de texto de ruta de la carpeta para abrir ese archivo de registro.
La ventaja de abrir el archivo de texto es que puedes copiarlo y pegarlo si es necesario. Seleccione el texto en el archivo de registro para copiar y presione la tecla de acceso rápido Ctrl + C. Puede pegar el texto presionando el método abreviado de teclado Ctrl + V. Si el archivo de registro es muy largo, simplemente copie las partes más esenciales.
Cargue archivos de registro con Kodi Logfile Uploader
También puede cargar archivos de registro en el centro multimedia con el complemento Kodi Logfile Uploader. Esto carga el registro y le proporciona una URL. Puede instalar el complemento haciendo clic Programas > Obtener más… y seleccionando Cargador de archivos de registro Kodi. Luego presione el Instalar para agregarlo al centro multimedia.
Una vez instalado, puede presionar un Configurar en la ventana de información del complemento para ingresar una dirección de correo electrónico. Luego, el complemento le envía un correo electrónico que incluye una URL al archivo de registro cargado cuando lo carga. Puede ingresar esa URL en la barra de direcciones del navegador para abrir el archivo de registro de configuración de Kodi.
Así es como puedes verificar el archivo de registro de Kodi si ocurre un error y luego mostrárselo a otra persona si es necesario. Siempre es útil para resolver errores o errores recurrentes de Kodi.

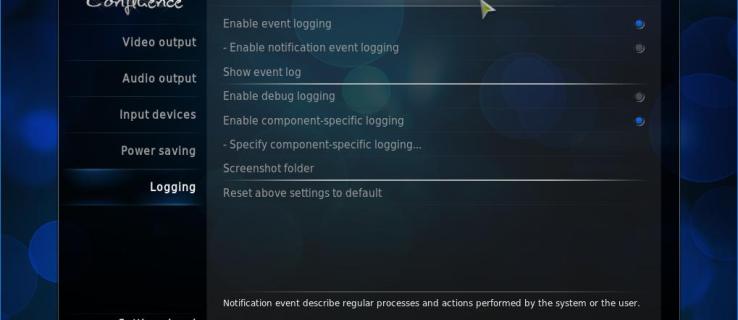
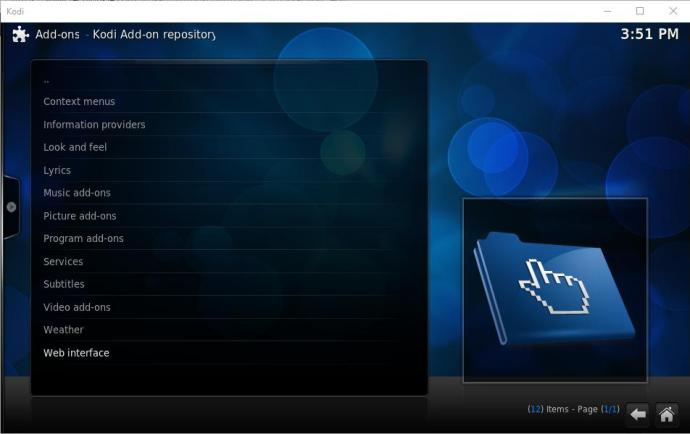
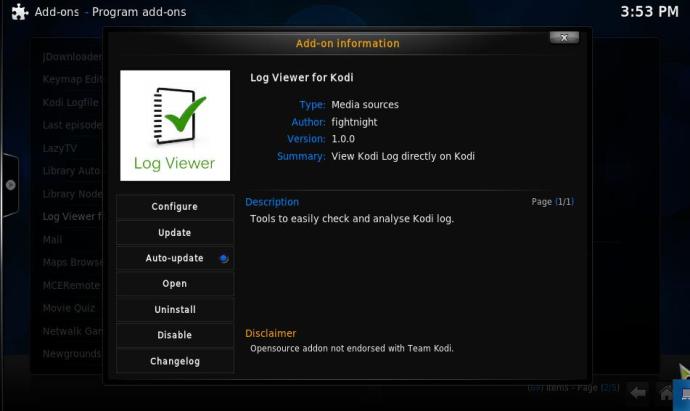
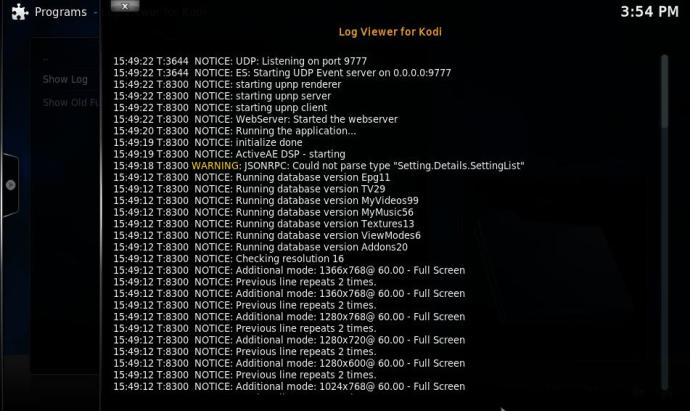
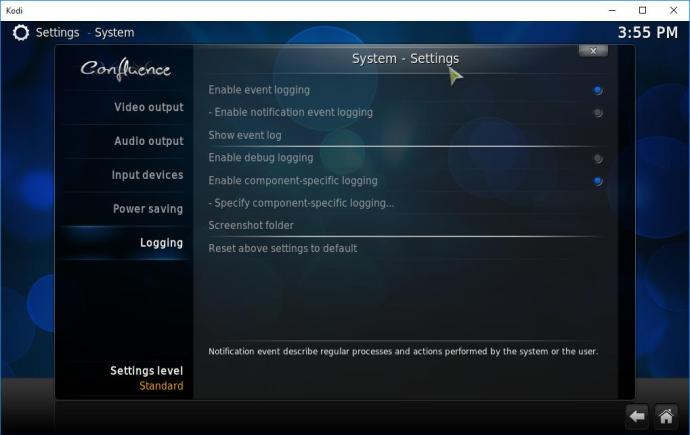
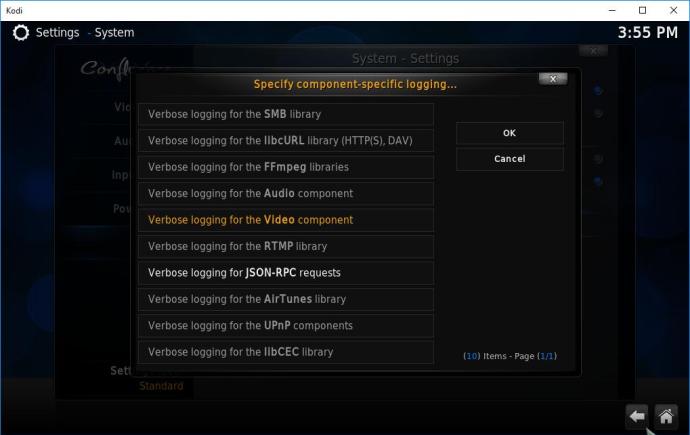
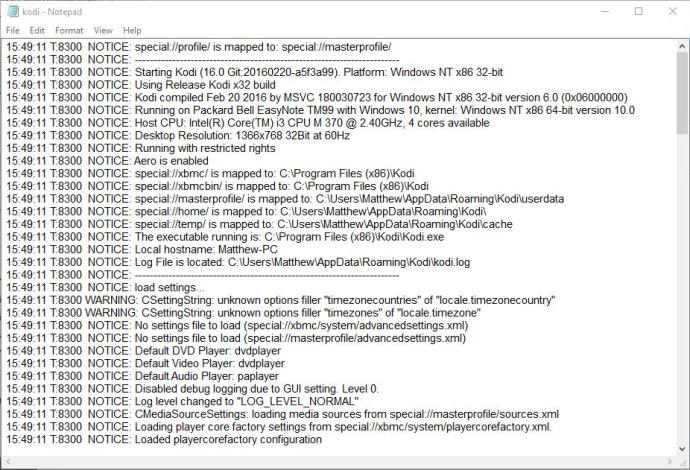



Add comment