Cuando se trata de edición de gráficos, Procreate es una de las opciones más populares que existen para iPad. Sin embargo, si estás comenzando con la aplicación, es esencial aprender funciones clave, como agregar una imagen a una capa.
Esta guía explicará todo lo que necesitas para agregar una imagen a una capa en Procreate.
Si ha tenido dificultades para comenzar a usar Procreate, puede resultarle útil aprender a agregar una imagen a una capa. Afortunadamente, este es un proceso relativamente sencillo.
Hay varias opciones diferentes. Primero, puedes importar una imagen directamente desde la biblioteca de fotos de tu iPad. Sin embargo, también es posible importar fotografías de otras fuentes, como Dropbox.
Cómo agregar una imagen a una capa en Procreate
La forma principal de agregar una imagen a capas en Procreate es cargarla desde su biblioteca de imágenes. Necesitará tener la imagen guardada en su biblioteca de imágenes para hacerlo.
- Abre Procreate en tu iPad o iPhone.
- Selecciona el icono de llave inglesa en la parte superior izquierda de tu pantalla.
- Elegir el Agregar pestaña debajo del título Comportamiento.
- Seleccionar Insertar una foto.
- Seleccione la foto que desea cargar desde su biblioteca de imágenes.
Ahora, puedes mover la imagen o ajustar su opacidad en Procreate para adaptarla mejor a tus necesidades.
También puedes importar imágenes desde la aplicación Archivos y otros servicios de almacenamiento en la nube como Dropbox o Google Drive a Procreate. Seleccionar Insertar un archivo en el Paso 4 en lugar de agregar una foto.
Alternativamente, si aún no tienes una imagen guardada, puedes hacer clic en una foto para usarla en tu lienzo de Procreate. Para esto, siga los pasos descritos anteriormente pero elija Toma una foto en lugar de Insertar un archivo en el paso 4.
Agregar imagen a una capa usando Copiar/Pegar
Una cuarta opción es copiar y pegar la imagen deseada.
- Busque la imagen deseada y manténgala presionada hasta que aparezcan las opciones de selección.
- Seleccionar Copiar.
- Abre la aplicación Procreate en tu iPhone o iPad.
- Selecciona el icono de llave inglesa desde la parte superior izquierda de su pantalla.
- Seleccionar Agregar y toque Pegar.
También puedes ver las diferentes capas de tu lienzo. Simplemente toque el botón de cuadrados superpuestos en la parte superior derecha de la pantalla para abrir el panel de capas, lo que le permitirá personalizar y administrar todas las capas de su lienzo directamente.
Cómo eliminar una capa en Procreate
Eliminar una capa también es un proceso relativamente sencillo. Es posible que necesite hacer esto por varias razones. Por ejemplo, si decide que la imagen que cargó no es adecuada para el diseño, es posible que desee eliminarla del producto final.
Esto es lo que debes hacer:
- Toque en el Capas icono.
- Seleccione la capa que desea borrar.
- Desliza hacia la izquierda sobre la capa en cuestión. Esto debería abrir la opción de eliminar la capa.
- Toque en Claro para eliminar la capa del menú.
Diviértete experimentando con capas en Procreate
Procreate ofrece una herramienta excepcionalmente poderosa para artistas y diseñadores gráficos. Sin embargo, empezar puede llevar un poco de tiempo. Una vez que lo hayas hecho, puedes insertar rápidamente imágenes de tu biblioteca de fotos o archivos en el lienzo de Procreate, o incluso fotografiar y cargar una imagen directamente si lo deseas.
Quizás ahora quieras aprender cómo eliminar el fondo de una imagen en Procreate.
Preguntas frecuentes
Si desea evitar que la capa aparezca en la vista previa o en el lapso de tiempo de su galería, la mejor opción es eliminar la capa (si es para una referencia que ya no necesitará) o insertar una capa privada. Alternativamente, puedes convertirla en una capa privada.
¿Las capas privadas en Procreate se mostrarán en capas?
Si ha agregado una capa privada en Procreate, aún aparecerá en su lista de capas. Sin embargo, no se mostrará en su galería, lo que la convierte en una buena opción a considerar si desea evitar que las referencias se muestren en las vistas previas de la galería.
Existen numerosas razones para utilizar capas con Procreate. Algunos de los principales beneficios de las capas incluyen permitir que los componentes del diseño se reordenen según sea necesario, facilitar la edición de componentes individuales sin borrar accidentalmente el diseño principal, hacer que las ilustraciones sean más profundas y visualmente más atractivas en general, y permitir que se realicen pruebas sin necesariamente impactar. el diseño final.


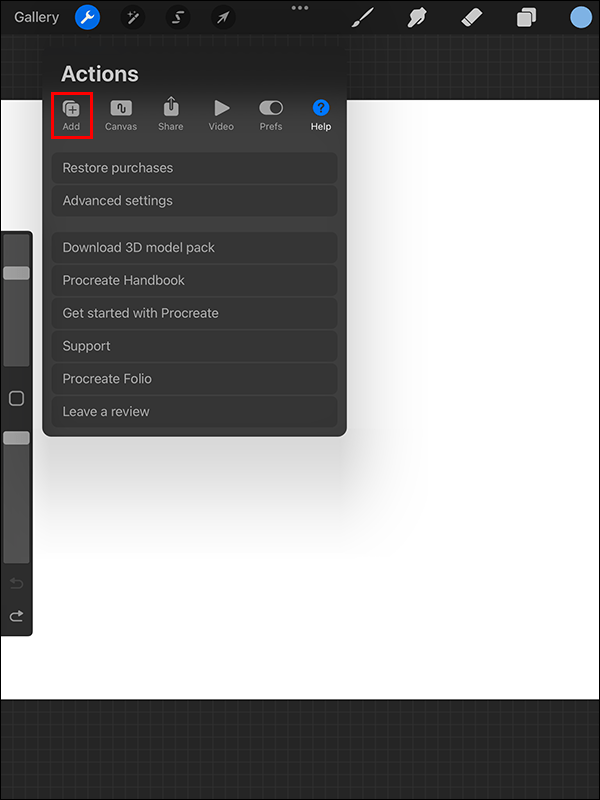
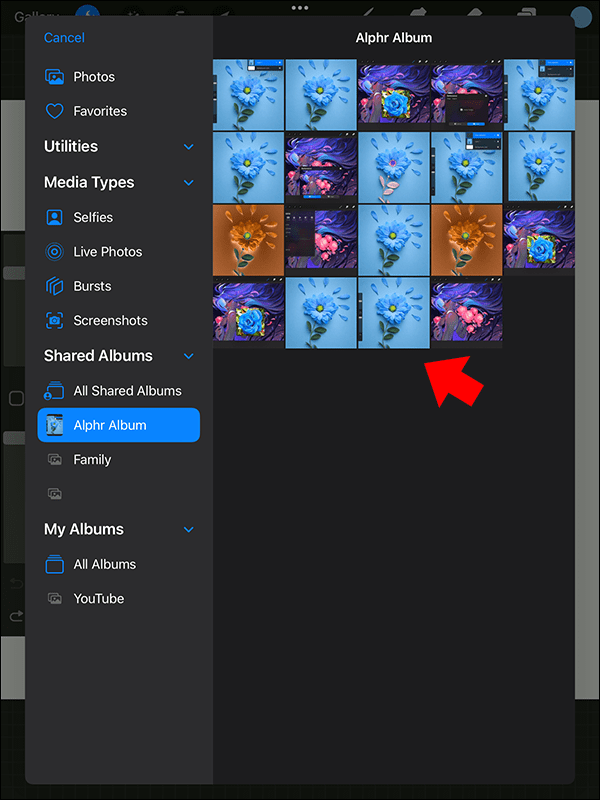
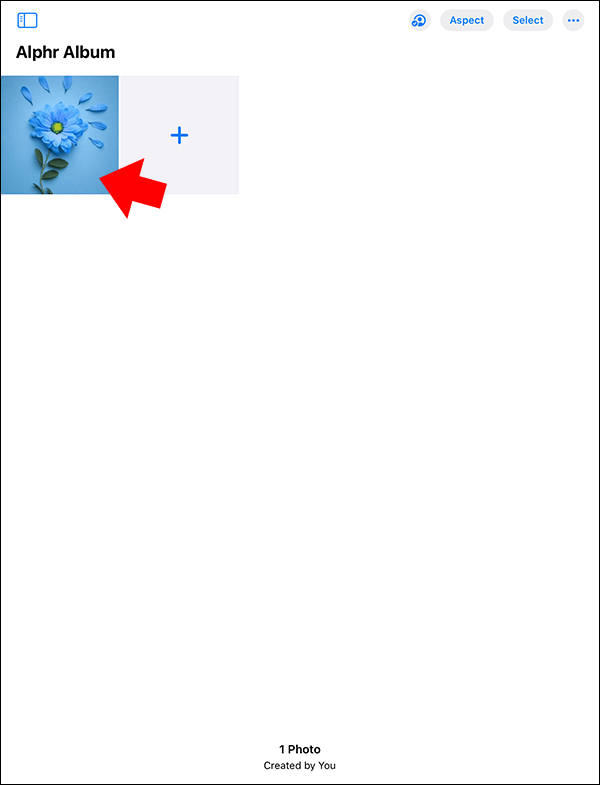
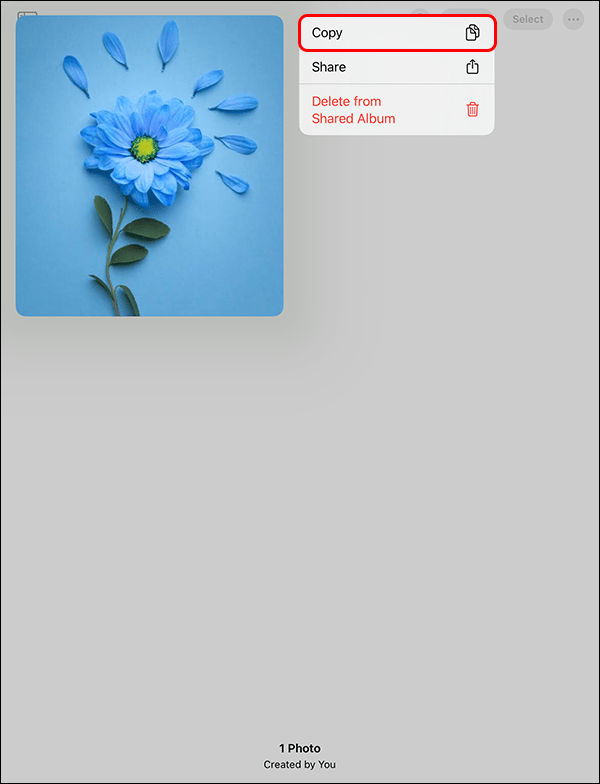
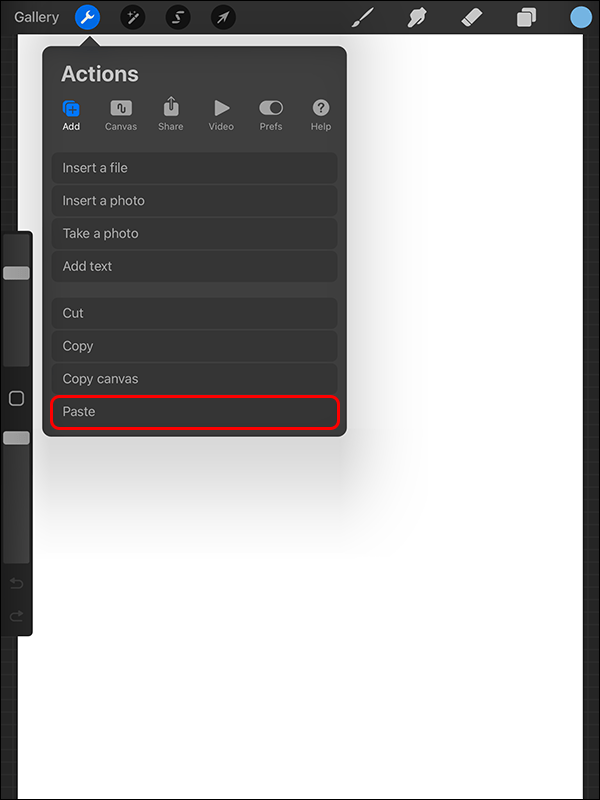


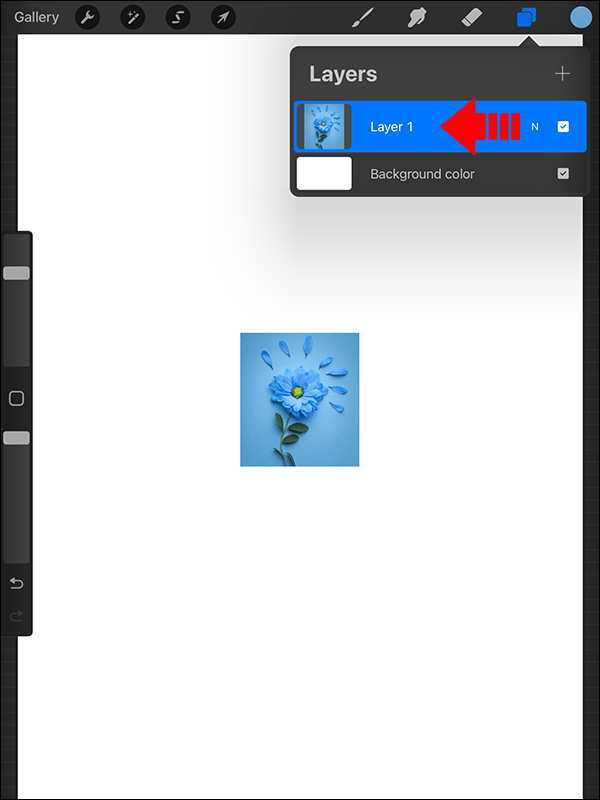
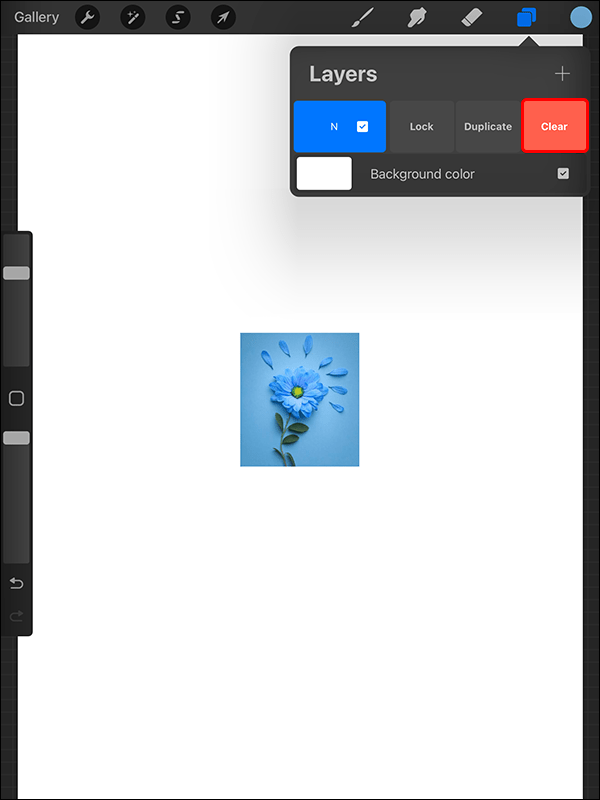



Add comment