Los modelos de trabajo remoto e híbrido se han convertido en la norma, lo que significa que nuestra dependencia de las herramientas de comunicación digital es ahora más que nunca. Entre varias herramientas digitales, Zoom y Outlook son dos que la mayoría de las empresas utilizan habitualmente en todo el mundo. Por lo tanto, tiene sentido fusionar estos dos para mejorar la eficiencia y optimizar el flujo de trabajo. En esta guía, le brindaremos consejos detallados sobre cómo agregar Zoom a Outlook en varios dispositivos.
Pero ¿por qué deberías fusionar estos dos? Agregar Zoom a Outlook puede fomentar un entorno más conectado y productivo, lo que le facilitará colaborar con su equipo, compartir información y mantenerse organizado.
Si bien el beneficio obvio de agregar Zoom a Outlook es la programación simplificada de reuniones virtuales directamente desde su calendario, esta integración va más allá de la mera conveniencia. Cambia completamente la forma en que los equipos colaboran, garantizando que configurar y unirse a reuniones se convierta en una parte perfecta de su flujo de trabajo.
La integración de Zoom en Outlook cierra la brecha entre las herramientas de comunicación y gestión del tiempo, mejorando la productividad. Esta integración permite el acceso inmediato a las videoconferencias de Zoom desde Outlook, lo que simplifica la organización, asistencia y gestión de reuniones sin el cambio constante entre aplicaciones. Todo esto da como resultado un flujo de trabajo más productivo para equipos remotos, híbridos o dispersos globalmente.
Cómo integrar Zoom con Outlook en Mac
Una vez que hayas creó su cuenta de Zoom, agregarlo a la aplicación Outlook en Mac es fácil. Con solo unos pocos clics, puede combinar la conveniencia de las reuniones de Zoom con el calendario de Outlook. Repasemos los pasos para que esto suceda.
- Abra Outlook en su Mac e inicie sesión en su cuenta.
- En la vista de correo, haga clic en puntos suspensivos (…).
- Seleccionar Obtener complementos.
- Escriba “Zoom para Outlook” en la barra de búsqueda de complementos.
- Busque la extensión Zoom para Outlook en los resultados de búsqueda y haga clic en Agregar para instalarlo.
- Para confirmar que el complemento está instalado, abra su calendario de Outlook.
- Ir a Nuevo evento > puntos suspensivos (…) y busca Zoom en la sección de complementos o aplicaciones integradas.
- Si Zoom aparece en la lista y está activo, el complemento está listo para usarse.
Pero ¿qué pasa con tus otros dispositivos? ¿Se sincronizará el complemento Zoom en Outlook para Mac entre ellos? Sí, una vez instalado, el complemento Zoom se asocia con su cuenta de Microsoft, lo que significa que se integra perfectamente en todos los dispositivos vinculados a esta cuenta. Ya sea que cambie entre usar una PC con Windows, otra Mac o un teléfono inteligente, la funcionalidad del complemento será consistente, lo que garantizará que pueda administrar y unirse a sus reuniones de Zoom desde Outlook, sin importar el dispositivo.
Cómo agregar Zoom a Outlook en Windows
Si es un usuario de Windows y busca optimizar su agenda de reuniones, así es como puede integrar Zoom con Outlook en Windows.
- Abra Outlook en su PC.
- Ir a Cambiar cintas y elija entre las vistas simplificada y clásica para revelar opciones adicionales de la barra de herramientas.
- En las opciones de la barra de herramientas recién reveladas, haga clic en Obtener complementos.
- Esto abrirá una nueva ventana donde podrá explorar y agregar varios complementos a Outlook.
- Busque “Zoom para Outlook” en la barra de búsqueda en la parte superior.
- Seleccione la extensión de los resultados de la búsqueda y haga clic en el Agregar botón para instalarlo.
Como se explicó anteriormente, para Outlook en Mac, puede confirmar que el complemento Zoom se ha instalado y habilitado correctamente abriendo su calendario de Outlook y haciendo clic en Nuevo evento. En la ventana del evento, haga clic en puntos suspensivos (…) y busca 'Zoom' en la sección de complementos o aplicaciones integradas.
Agregar Zoom a Outlook para Android y iPhone
La instalación del complemento Zoom para Outlook en su Android y iPhone es un proceso sencillo con pasos similares a seguir para ambos dispositivos.
- Abre el panorama aplicación.
- Toca tu Icono de perfilque encontrarás en la esquina superior izquierda de la pantalla.
- Toque en el Icono de configuración ubicado en la parte inferior del panel.
- Accede a la sección de complementos.
- Busque la opción para agregar o administrar complementos. Por ejemplo, en dispositivos iOS, puede desplazarse hacia abajo para buscar Acomplementos bajo Integraciones y complementos.
- En el Complementos sección, busque “Zoom”.
- Proceda a instalar el complemento en su aplicación Outlook.
Después de agregar el complemento de Zoom, debe integrarse en la aplicación Outlook, lo que le permitirá programar y unirse a reuniones de Zoom rápidamente desde su calendario de Outlook.
Cómo habilitar el complemento Zoom para Outlook en la Web
El proceso para agregar Zoom a Outlook es el mismo para los usuarios de la web y de Microsoft 365. Esta integración agilizará sus reuniones virtuales y aprovechará la interfaz fácil de usar de Outlook Web.
- Vaya a Microsoft AppSource.
- Navega hasta el Zoom para Outlook página.
- Hacer clic Consiguelo ahora para comenzar el proceso de instalación.
- Después de la instalación, será redirigido a la pantalla de Outlook para Web, donde una ventana emergente confirmará que se ha agregado la 'Extensión de Zoom para Outlook'.
- Haga clic en Empezar para obtener una vista previa del complemento Zoom en su calendario.
- Para verificar que se haya agregado el complemento Zoom, haga clic en el ícono Calendario en Outlook para Web y cree un nuevo evento.
- Deberías ver un icono de Zoom en la ventana de creación del evento.
¡Acerque la vista y active Outlook!
Integrar Zoom con Outlook es fácil. Ya sea que esté en Windows, Mac, dispositivo móvil o utilizando la aplicación web, estos pasos garantizan una combinación fluida de dos herramientas esenciales en la era del trabajo híbrido actual. Además, te permite programar varias reuniones en Zoom, también.
Si bien hemos estado hablando de complementos aquí, es importante tener en cuenta que los complementos también están disponibles exclusivamente para la versión Windows de Outlook. Microsoft se inclina más hacia los complementos porque son más seguros, funcionan en más dispositivos y no es necesario preocuparse por instalarlos en todos los dispositivos. Se trata de hacer que la comunicación online sea más fácil y segura, algo que todos necesitamos hoy en día.
Ahora, programe su próxima reunión con confianza, sabiendo que su configuración digital es perfecta y eficiente. Recuerde, una pequeña configuración ayuda mucho a mejorar su experiencia de reunión virtual.
Preguntas frecuentes
¿Puedo programar reuniones de Zoom en Outlook después de la integración?
Sí, una vez integrado, puede programar y unirse a reuniones de Zoom directamente desde su calendario de Outlook.
¿Qué debo hacer si el complemento Zoom no aparece en Outlook?
Si el complemento Zoom no aparece, intente reiniciar Outlook. Si aún no aparece, asegúrese de haber instalado correctamente el complemento y de que esté habilitado en la configuración de 'Administrar complementos'.
¿Puedo usar el complemento Zoom en cuentas de Outlook tanto personales como laborales?
Sí, el complemento Zoom se puede agregar a cuentas de Outlook tanto personales como laborales. Simplemente siga los mismos pasos de instalación para cada cuenta para habilitar la integración de reuniones de Zoom.


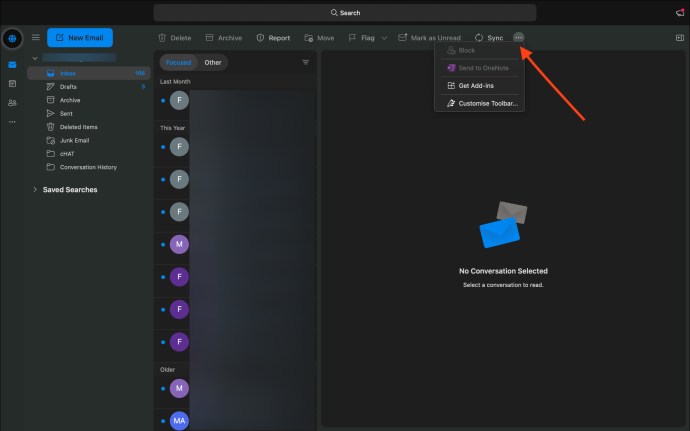
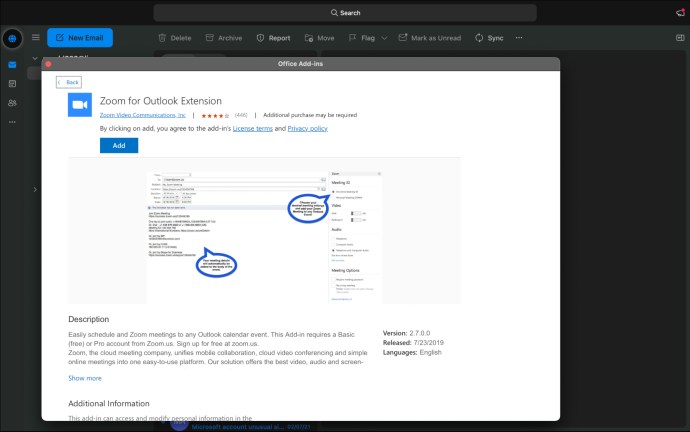
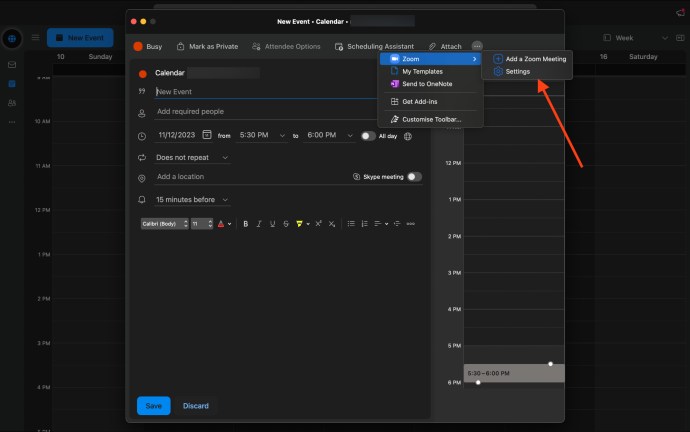
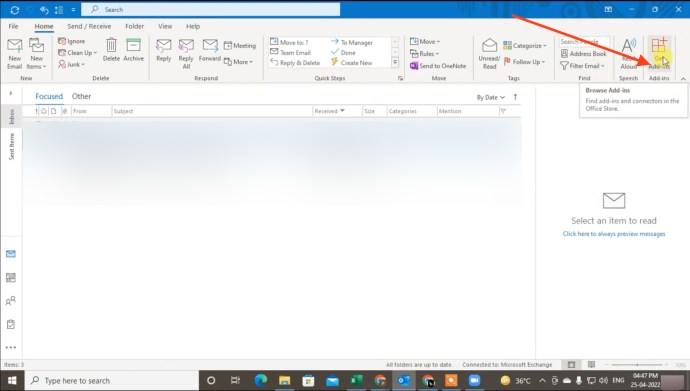
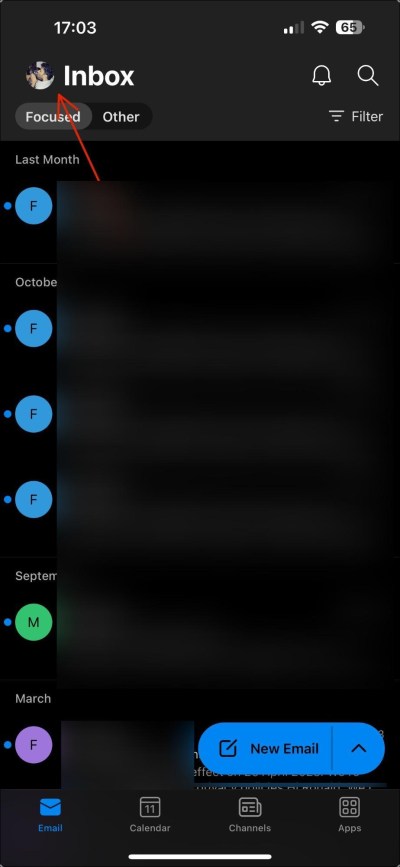
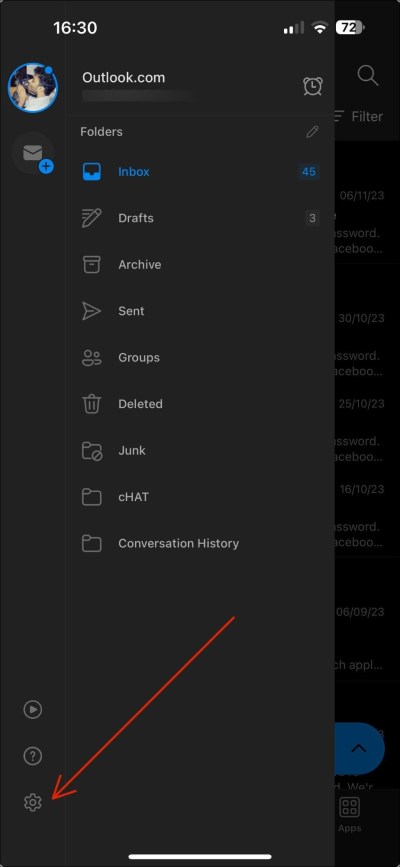
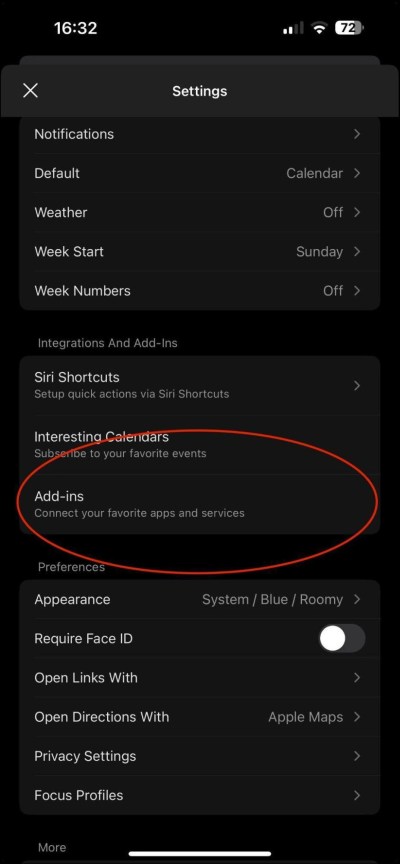
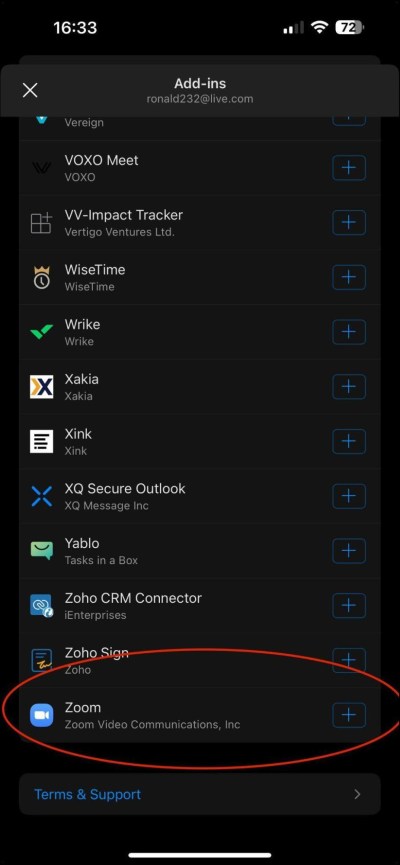
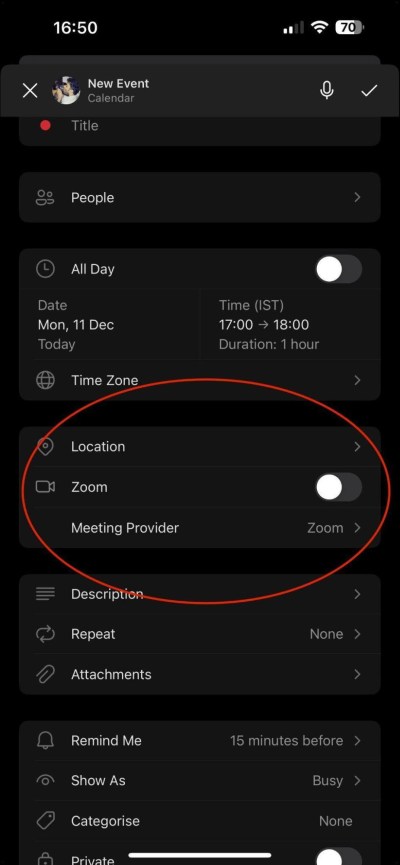
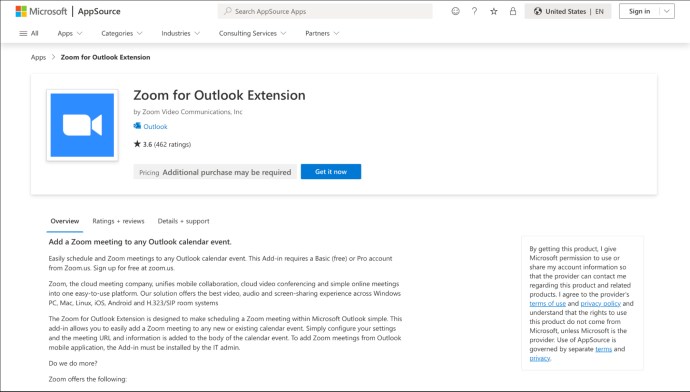
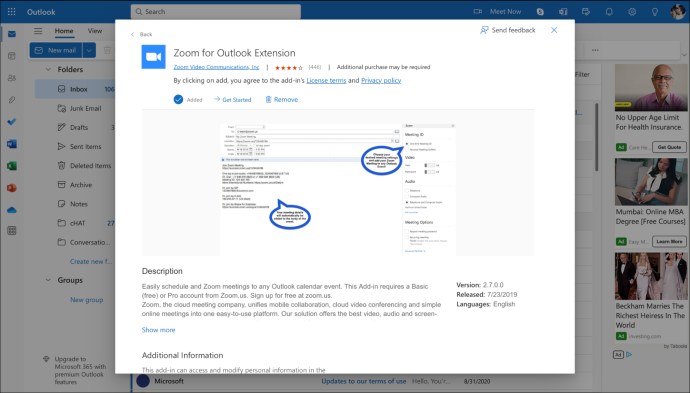
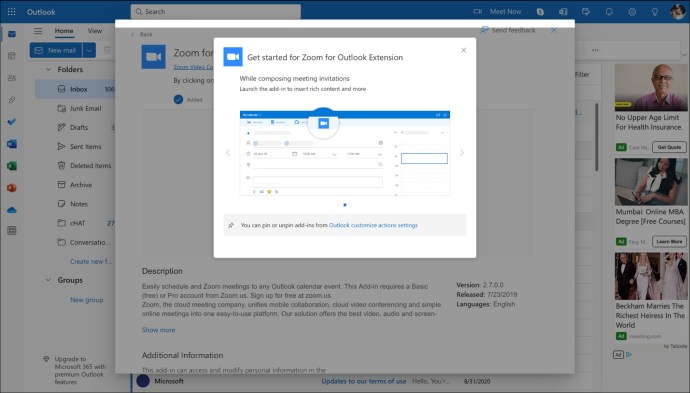
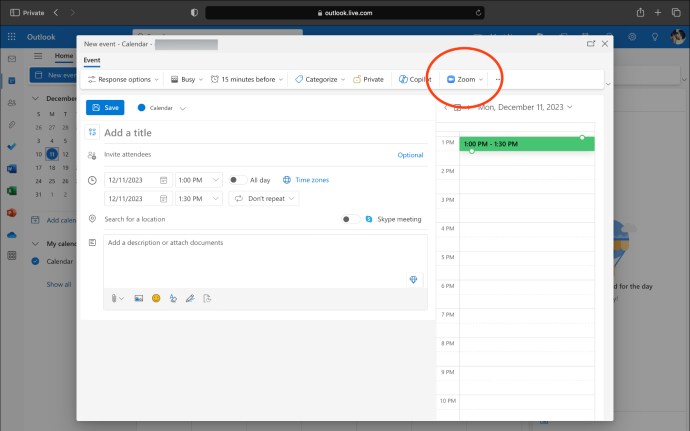



Add comment