No puedes subestimar la conveniencia de un teclado retroiluminado cuando deseas escribir súper rápido en condiciones de poca luz o mejorar la estética de tu equipo de juego. Pero ¿qué pasaría si pudieras controlar su configuración para mejorar la experiencia al siguiente nivel? A continuación se muestran varias formas interesantes de controlar la luz de fondo del teclado en Windows 11 como un profesional.
Cómo controlar la configuración de la retroiluminación del teclado en Windows 11
Según sus necesidades, puede optimizar Windows 11 para juegos o para trabajar. Si bien el sistema operativo incluye muchas funciones y opciones de personalización, ofrece relativamente pocas opciones para personalizar la luz de fondo del teclado. Afortunadamente, existen soluciones para controlar la configuración de la retroiluminación del teclado y adaptarla a sus preferencias.
1. Utilice la clave dedicada
El primer paso para personalizar la luz de fondo del teclado en su máquina con Windows 11 es asegurarse de tener una. Consulte las etiquetas en el paquete de su dispositivo para esto. Una vez que hayas verificado, presta atención a las etiquetas de tu teclado. La función de retroiluminación suele estar marcada con una etiqueta de bombilla/luz.
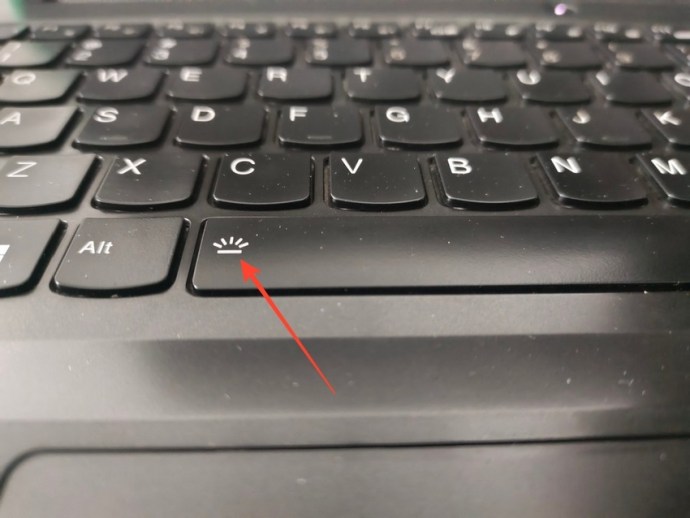
Presione la tecla con la etiqueta de luz/bombilla para controlar la retroiluminación del teclado. Si no funciona, emparéjelo con el fn o el Teclas de función en la fila superior de su teclado. Algunos teclados externos también ofrecen una tecla dedicada para controlar y ajustar varias intensidades y colores de retroiluminación.
2. Utilice el software Device Maker
Los fabricantes de sistemas y teclados populares suelen lanzar software para personalizar y controlar las luces RGB de sus productos. Estas aplicaciones ofrecen varios ajustes preestablecidos para renovar y actualizar la retroiluminación del teclado con la comodidad de un solo clic.
Lenovo Vantage es una de esas aplicaciones que permite temas y efectos de retroiluminación RGB personalizados en sus portátiles para juegos de alta gama.
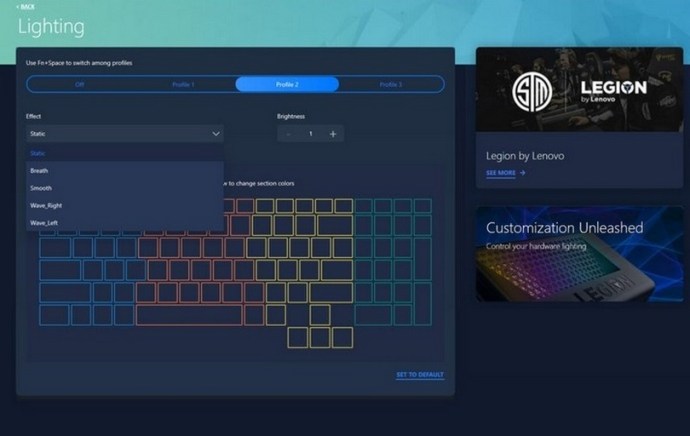
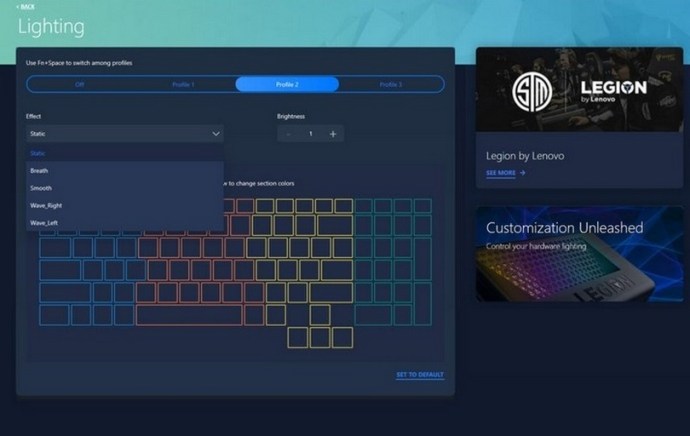
De manera similar, fabricantes de teclados para juegos de renombre como Corsair brindan total flexibilidad para personalizar las luces RGB en sus productos a través de sus aplicaciones. Si no está seguro del fabricante, consulte la copia de su compra para averiguarlo. Luego, use la aplicación del fabricante de su computadora portátil o teclado para controlar la luz de fondo en Windows 11.
3. Pruebe estos atajos de teclado
Si no puede encontrar la aplicación adecuada para controlar la luz de fondo de su teclado, pruebe las combinaciones de teclas que se mencionan a continuación para cambiar el color o la intensidad de la luz de fondo:
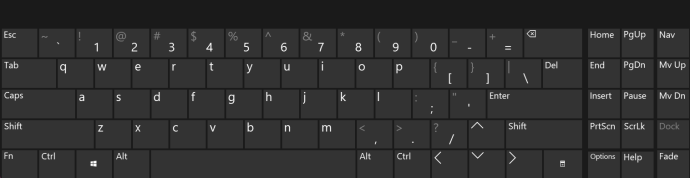
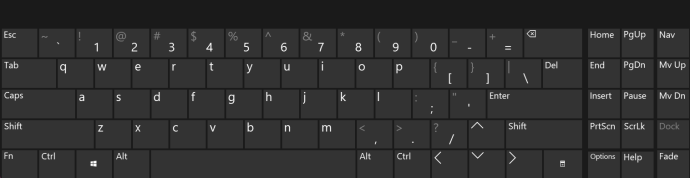
- Pulsa la tecla marcada con la etiqueta de la bombilla. Si la tecla es la barra espaciadora, presiónela con la tecla Fn.
- Empareje la tecla de Windows con las teclas de función (F1-F12), una a la vez. Si una combinación funciona, repítala para personalizar la retroiluminación del teclado.
- Prueba el Fn + Función (F) teclas de su teclado de forma secuencial.
- En Asus Cuadernos: F7 clave o la Fn + F7 llaves.
- En caballos de fuerza portátiles: F9, F11o una acción dual Fn+F9/Fn+F11.
- Para lenovo portátiles: Fn + barra espaciadora.
- Para Dell portátiles: F10 o (Fn + F6)/(Fn + F5)/(Fn + Flecha derecha).
- En Acer portátiles: Fn + F8 o F9 llaves. Algunos modelos también utilizan el tecla F4 para controlar la luz de fondo.
4. Utilice una aplicación de terceros
Por último, puede contar con la ayuda de varias aplicaciones gratuitas de terceros como OpenRGB y SignalRGB para controlar la retroiluminación RGB de su teclado en Windows 11. Así es como puede aprovecharla al máximo:
- Descarga la aplicación SignalRGB desde su sitio web oficial.
- Instale la aplicación y ejecútela con permisos administrativos haciendo clic derecho en la aplicación y seleccionando Permisos administrativos.
- Hacer clic Dispositivos en MyRig para escanear y personalizar la luz de fondo de los dispositivos conectados.
- Finalmente, elija el ajuste preestablecido que desee para aplicarlo. También puede cambiar la velocidad preestablecida antes de aplicarla.
Controlar la retroiluminación del teclado
Personalizar la luz de fondo de su teclado puede ayudarlo a personalizar su configuración y aprovecharla al máximo. Sólo necesitas la combinación de teclas correcta o la aplicación para comenzar.
Es posible que desees mantener la luz de fondo del teclado siempre encendida si te resulta útil al escribir.
Preguntas frecuentes
¿Cómo controlas las luces LED de tu teclado?
Busque la etiqueta de LED/bombilla en su teclado para controlarlo. Si su dispositivo admite retroiluminación RGB, pruebe aplicaciones gratuitas de terceros como SignaRGB para personalizarlo.
¿Cuál es la tecla de acceso directo para la luz del teclado en Windows 11?
No existe una única tecla segura para activar la luz del teclado en Windows 11. Verifique el fabricante de su dispositivo y use las teclas de acceso rápido que se explican en este artículo para encenderlo.


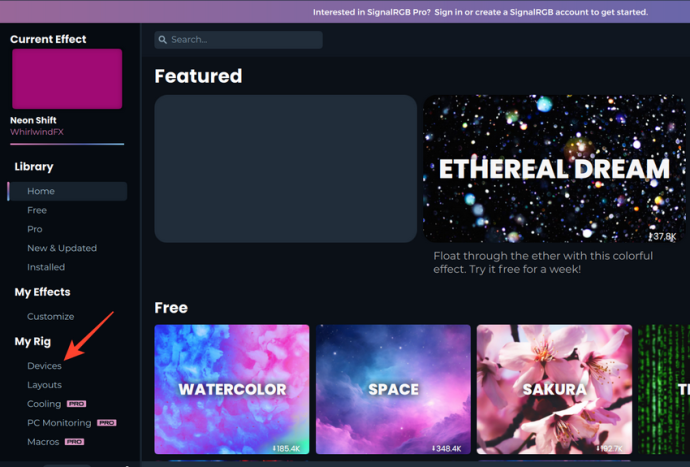



Add comment