Todos los navegadores web populares en todas las plataformas vienen con un bloqueador de ventanas emergentes incorporado. Por lo general, son lo suficientemente inteligentes como para bloquear ventanas emergentes no deseadas que, de otro modo, arruinarían su experiencia de navegación. Pero en algunos casos, es posible que tengas que desactivar temporalmente el bloqueador de ventanas emergentes de tu navegador. Si ese es el caso, has venido al lugar correcto.
Siga esta guía para aprender cómo desactivar el bloqueador de ventanas emergentes en Google Chrome, Microsoft Edge, Safari y Firefox.
Tenga en cuenta que también debe desactivar temporalmente su bloqueador de anuncios, ya que podría afectar la funcionalidad del sitio.
Cómo deshabilitar los bloqueadores de ventanas emergentes en Google Chrome en Windows o Mac
Si utiliza Chrome como navegador predeterminado, las ventanas emergentes están bloqueadas de forma predeterminada. Eso significa que cada vez que intenta aparecer una ventana emergente mientras navega, Chrome impide que se abra. Por lo general, verá aparecer un mensaje “Ventana emergente bloqueada” en la barra de direcciones cuando esto suceda.
Afortunadamente, desactivar el bloqueo de elementos emergentes en Google Chrome es fácil.
- Abra Google Chrome y haga clic en elipses (aparecen tres puntos en la esquina superior derecha).
- Hacer clic Ajustes desde el menú contextual.
- Ir a Privacidad y seguridad.
- Haga clic en el Configuración del sitio opción.
- Desplácese hacia abajo para Ventanas emergentes y redireccionesy haga clic en la flecha de la derecha para abrir el menú y configurar sus preferencias.
- Haga clic en el círculo al lado de Los sitios pueden enviar ventanas emergentes y utilizar redirecciones. Esto desactivará el bloqueador de ventanas emergentes.
Si desea permitir ventanas emergentes para sitios específicos, siga los pasos anteriores y luego desplácese hasta Permitido enviar ventanas emergentes y utilizar redirecciones.
- Hacer clic Agregar.
- Introduzca el nombre del sitio web en el cuadro de texto del Agregar un sitio ventana, luego haga clic en el Agregar botón para guardar.
Recuerde que si desinstala y reinstala Chrome, deberá volver a confirmar la configuración de su bloqueador de ventanas emergentes.
Cómo deshabilitar los bloqueadores de ventanas emergentes en Google Chrome en Android
También puedes desactivar el bloqueador de ventanas emergentes en Chrome para Android. No recomendamos hacer esto ya que su experiencia de navegación puede verse afectada negativamente. Aún así, si lo desea, siga los pasos a continuación. Tenga en cuenta que, a diferencia de la versión de escritorio, no puede permitir ventanas emergentes para sitios específicos.
- Abra Google Chrome en su teléfono Android.
- Toque en el tres puntos que aparece en la parte superior derecha de la pantalla de su dispositivo.
- Desplácese hacia abajo y toque el Ajustes opción.
- Desplácese hacia abajo y toque Configuración del sitio.
- Toque en el Ventanas emergentes y redirecciones opción.
- Desactivar el Ventanas emergentes y redirecciones opción.
Recuerde que deshabilitar el bloqueador de ventanas emergentes de Chrome no impedirá que aparezcan anuncios emergentes en su teléfono Android.
Cómo deshabilitar los bloqueadores de ventanas emergentes en Safari en Mac
Desafortunadamente, al igual que Chrome, Safari también bloquea las ventanas emergentes de forma predeterminada. Pero puedes ajustar esta configuración según tus preferencias.
- Abre Safari en tu Mac.
- En la esquina superior izquierda, seleccione Safari y haga clic Preferencias.
- Seleccionar Sitios web.
- Haga clic en Ventanas emergentes en el panel de navegación izquierdo.
- Localice el Al visitar otros sitios desplegable y el menú desplegable para revelar más opciones.
- Seleccionar Permitir para permitir ventanas emergentes para todos los sitios web.
Como hicimos con Chrome, también puedes elegir qué sitios web quieres permitir ventanas emergentes. Sólo asegúrese de estar en el sitio web correspondiente. Esto es lo que debes hacer:
- Abra el sitio web en su navegador Safari para el que desea permitir ventanas emergentes.
- Ir a Preferencias.
- Seleccionar Sitios weby haga clic Ventanas emergentes (El sitio web en el que se encuentra actualmente aparecerá automáticamente en una lista de páginas web abiertas actualmente).
- Haga clic en el menú desplegable y seleccione Permitir para habilitar ventanas emergentes en ese sitio web.
Cómo deshabilitar el bloqueador de ventanas emergentes en Safari en iPhone
Es posible que sea necesario deshabilitar el bloqueador de ventanas emergentes de Safari en iPhone para ciertos sitios web. Si bien el bloqueador de ventanas emergentes brinda seguridad contra anuncios intrusivos, debe comprender cómo administrar estas configuraciones para una experiencia de navegación fluida.
- Abre el Ajustes menú en tu iPhone.
- Desplácese hacia abajo y toque Safari.
- En la parte inferior del General sección, desactivar Bloquea los anuncios.
A diferencia de Safari en Mac, no puedes permitir ventanas emergentes para sitios individuales en Safari en iPhone.
Cómo deshabilitar los bloqueadores de ventanas emergentes en Firefox en el escritorio
De forma predeterminada, Mozilla Firefox bloquea cualquier ventana emergente en los sitios web que abre. Pero aún puedes desactivarlos en una Mac, Windows, Linux o Chromebook. Tenga en cuenta que los pasos son los mismos independientemente de la versión de escritorio del navegador que utilice.
- Abierto Firefox en tu escritorio.
- Haga clic en el tres lineas horizontales en la parte superior derecha de la pantalla y seleccione Ajustes.
- Hacer clic Privacidad y seguridad en la barra lateral izquierda.
- Desde el panel derecho, desplácese hacia abajo hasta Permisos y desmarque Bloquear ventanas emergentes.
Al igual que con la versión de escritorio de Safari y Google Chrome, puedes permitir ventanas emergentes de sitios específicos en Safari.
- Comprobar el Bloquear ventanas emergentes opción, luego haga clic en Excepciones.
- Ingrese la URL del sitio web, haga clic Permitirluego haga clic Guardar cambios.
Cómo deshabilitar el bloqueador de ventanas emergentes en Firefox en iPhone
Si tiene problemas para acceder a cierto contenido o funciones del sitio web mientras usa Firefox en su iPhone, es posible que deba desactivar el bloqueador de ventanas emergentes temporalmente. Tenga en cuenta que, a diferencia de la versión de escritorio, no puede permitir ventanas emergentes para un sitio específico.
- Abierto Firefox en tu iPhone.
- Toque en el tres lineas horizontales en tu pantalla.
- Seleccionar Ajustes.
- Desplázate hacia abajo y desactiva Bloquear ventanas emergentes.
Y ya está todo listo para navegar por sus sitios web favoritos que funcionan mejor con ventanas emergentes.
Cómo deshabilitar el bloqueador de ventanas emergentes en Microsoft Edge
Deshabilitar el bloqueador de ventanas emergentes en Microsoft Edge no es tan difícil como cree. Sigue los pasos que describimos a continuación.
- Abre Edge en tu computadora
- Haga clic en el tres lo hacents en la parte superior de su navegador.
- Seleccionar Ajustes.
- Haga clic en Cookies y permisos del sitio.
- Bajo Todos los permisosseleccionar Ventanas emergentes y redirecciones.
- Apaga el Bloquear (recomendado).
- Opcionalmente, puede agregar excepciones a la lista de bloqueo haciendo clic en los botones Permitir o Bloquear Agregar y agregando sus URL para permitir o no ventanas emergentes para sitios específicos.
¿Por qué debería desactivar los bloqueadores de ventanas emergentes?
Sabemos que las ventanas emergentes pueden resultar molestas, pero aún así tienen sus utilidades. A continuación se presentan algunas razones por las que debería desactivar los bloqueadores de ventanas emergentes.
- Algunos sitios web necesitan ventanas emergentes para habilitar funciones como ventanas de inicio de sesión, pasarelas de pago u otros elementos interactivos. Desactivar el bloqueador de ventanas emergentes en su dispositivo le permite acceder y utilizar estas funciones fácilmente.
- Algunas aplicaciones web dependen de ventanas emergentes para enviar alertas y notificaciones. Desactivar el bloqueador de ventanas emergentes de su navegador web puede ayudar a que estas aplicaciones funcionen correctamente.
Las ventanas emergentes pueden ser molestas, ¡pero siguen siendo útiles!
Las ventanas emergentes pueden ser molestas, especialmente cuando aparecen cada vez que navegas por tus sitios favoritos. Pero son herramientas esenciales que ayudan a que sitios web como los gestionados por bancos funcionen correctamente. Habilitar ventanas emergentes en sus navegadores puede ser un desafío si nunca lo ha hecho antes. Sin embargo, no es difícil una vez que sabes cómo hacerlo.
A continuación, es posible que desees aprender cómo navegar de incógnito en Google Chrome, Firefox y Safari para disfrutar de una experiencia de navegación más privada.
Preguntas frecuentes
¿Qué es una notificación emergente?
Una notificación emergente es un mensaje que aparece con frecuencia en el navegador o el escritorio de un usuario. Piense en una ventana emergente como un mensaje diseñado para atraer su atención e involucrarlo de alguna manera mientras navega. Las notificaciones emergentes son visualmente atractivas y, a menudo, se utilizan para atraer a los usuarios de Internet, crear conciencia de marca y mejorar la experiencia de navegación.
¿Cuál es la diferencia entre ventana emergente y notificación?
Las notificaciones emergentes son mensajes que suelen aparecer en la pantalla mientras navega. Por otro lado, las notificaciones son alertas enviadas a tu dispositivo. Las notificaciones lo mantienen informado sobre actualizaciones, mensajes o promociones importantes.


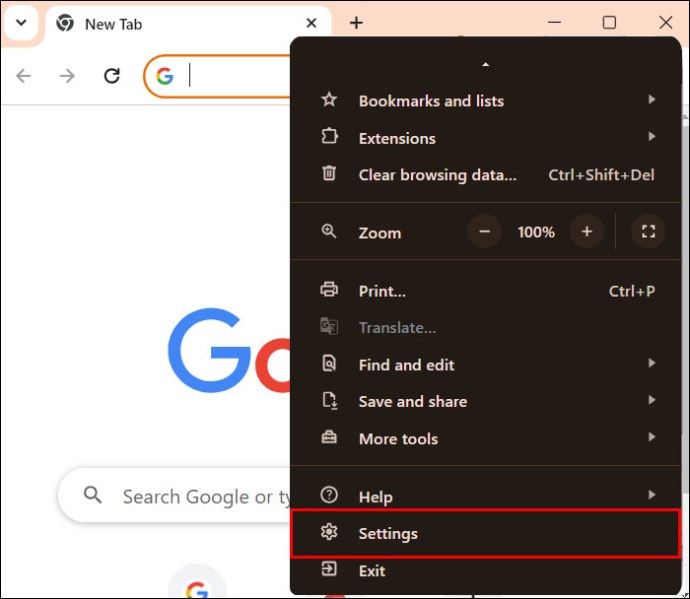
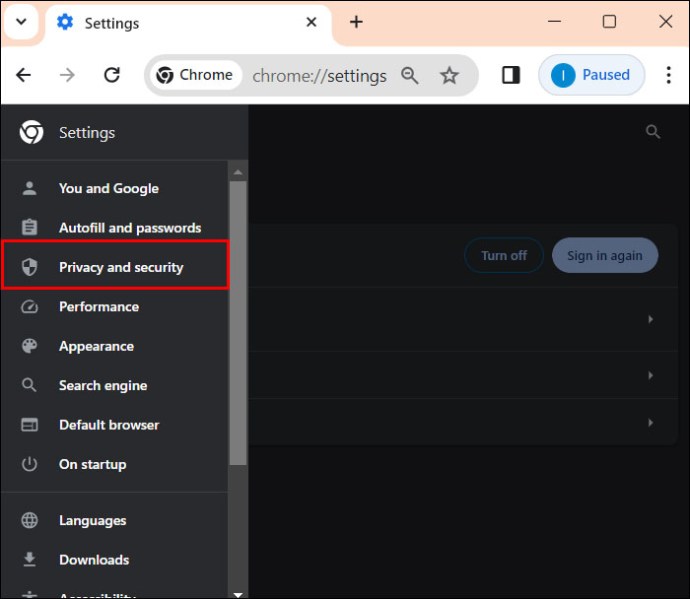
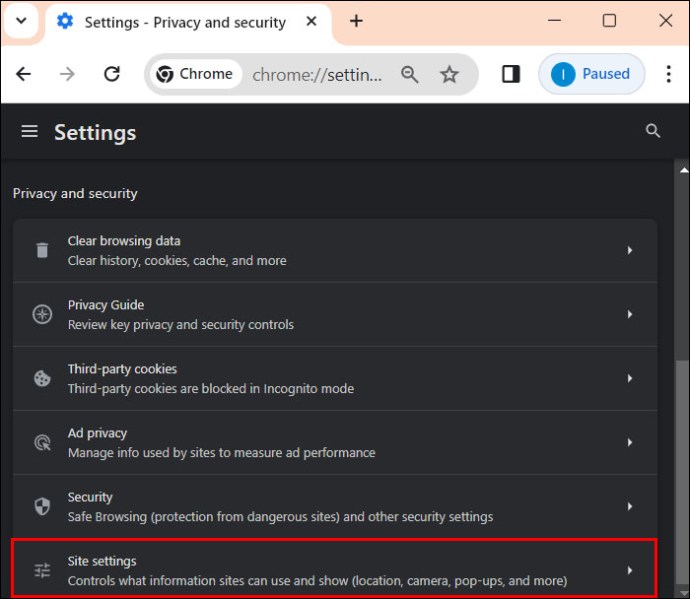
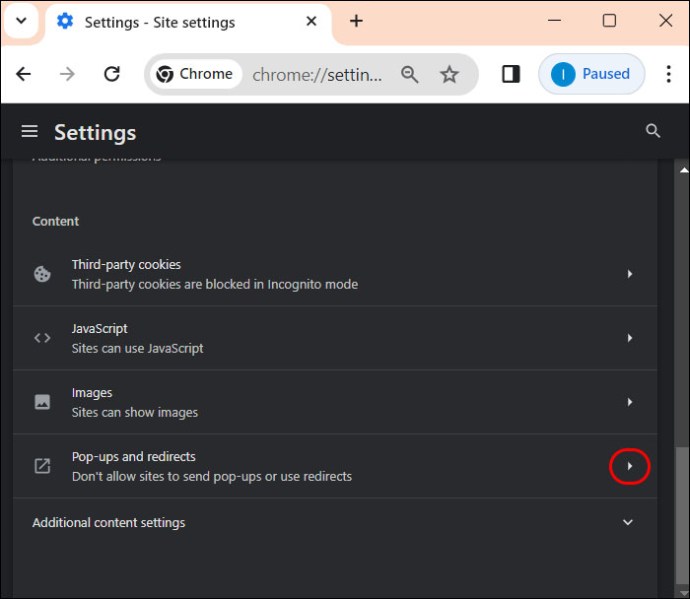
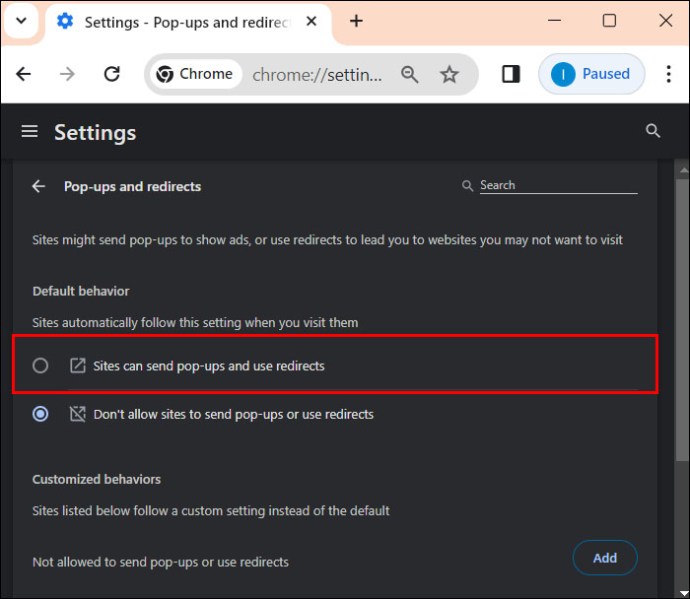
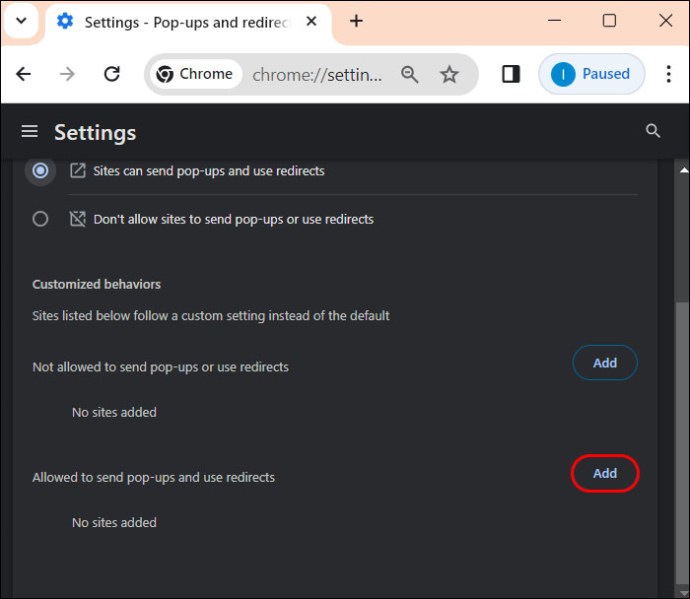
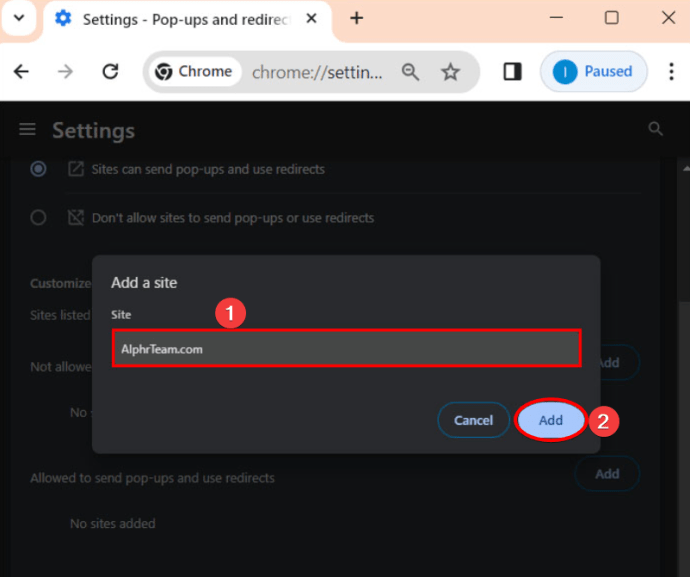
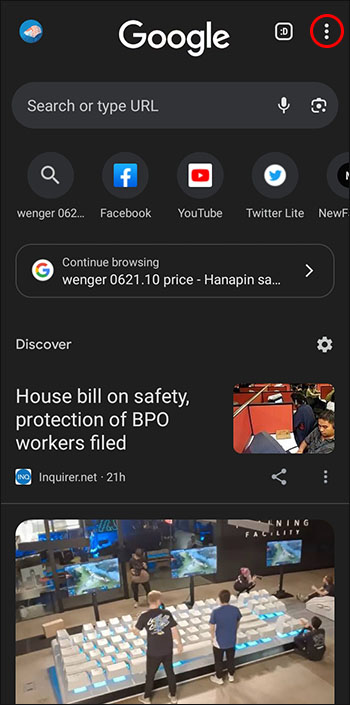
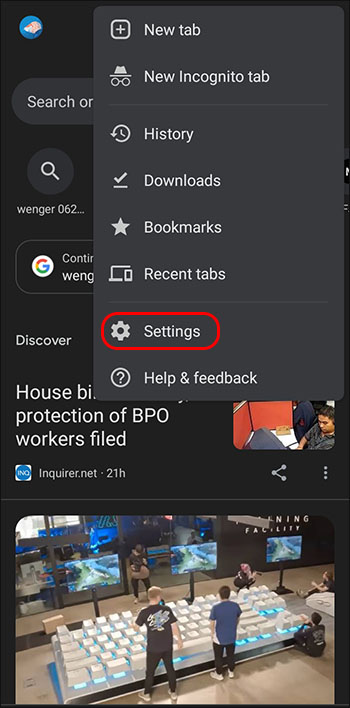
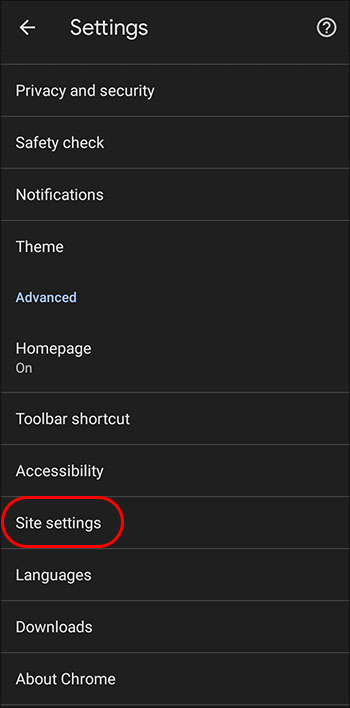
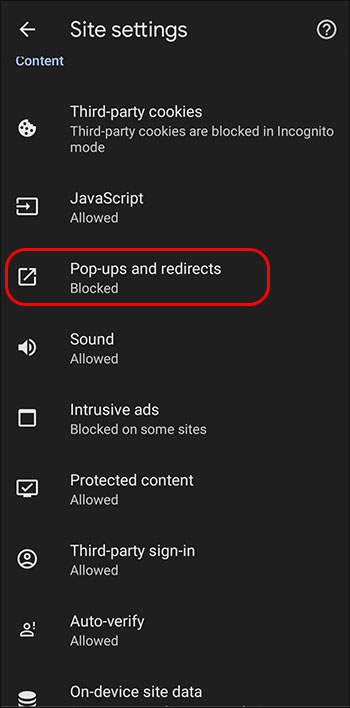
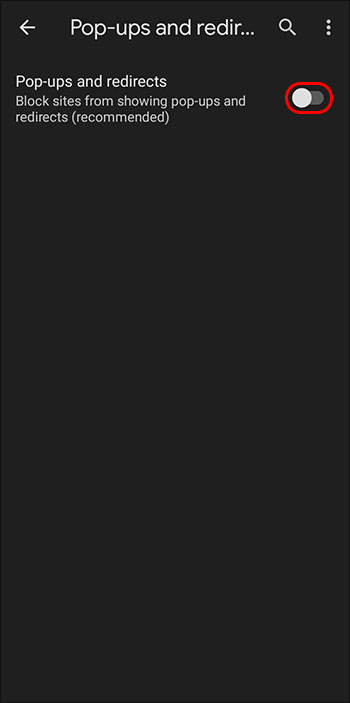
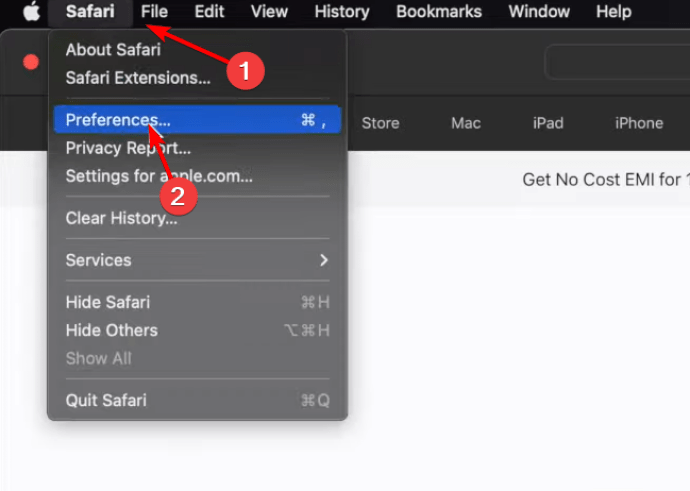
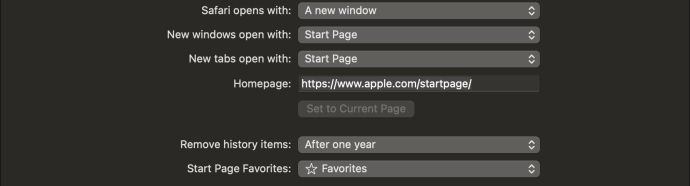
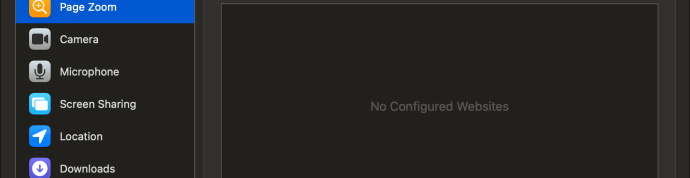
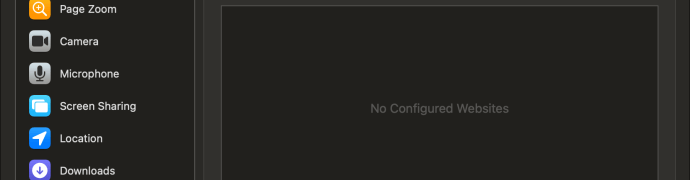
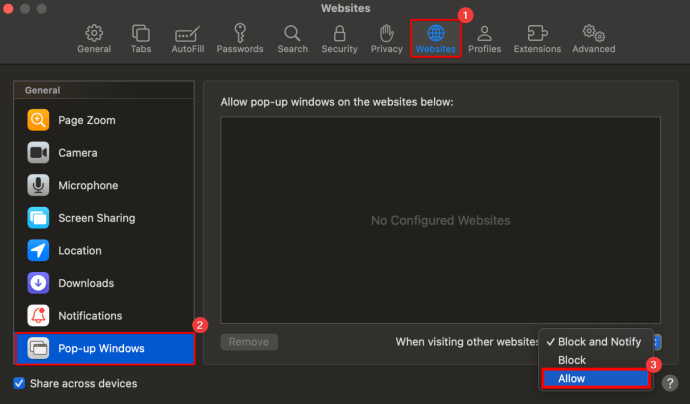
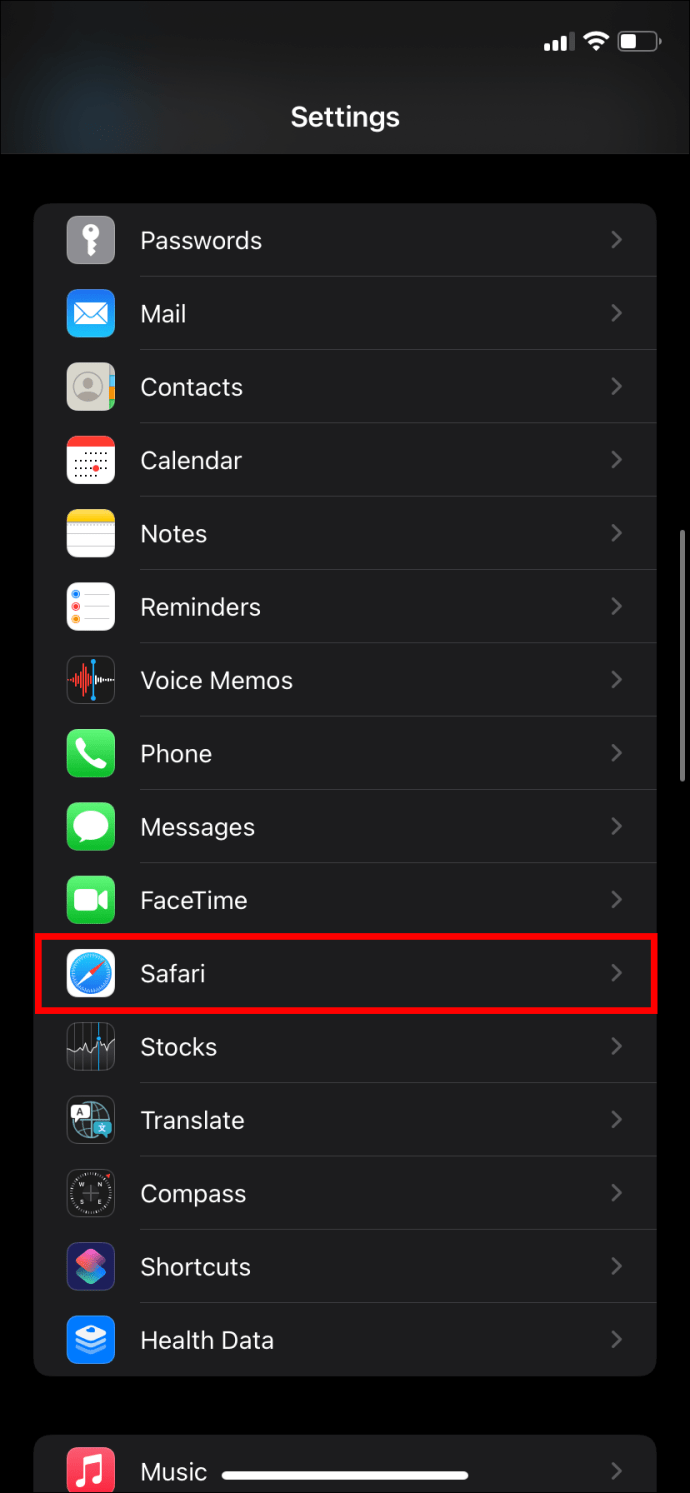
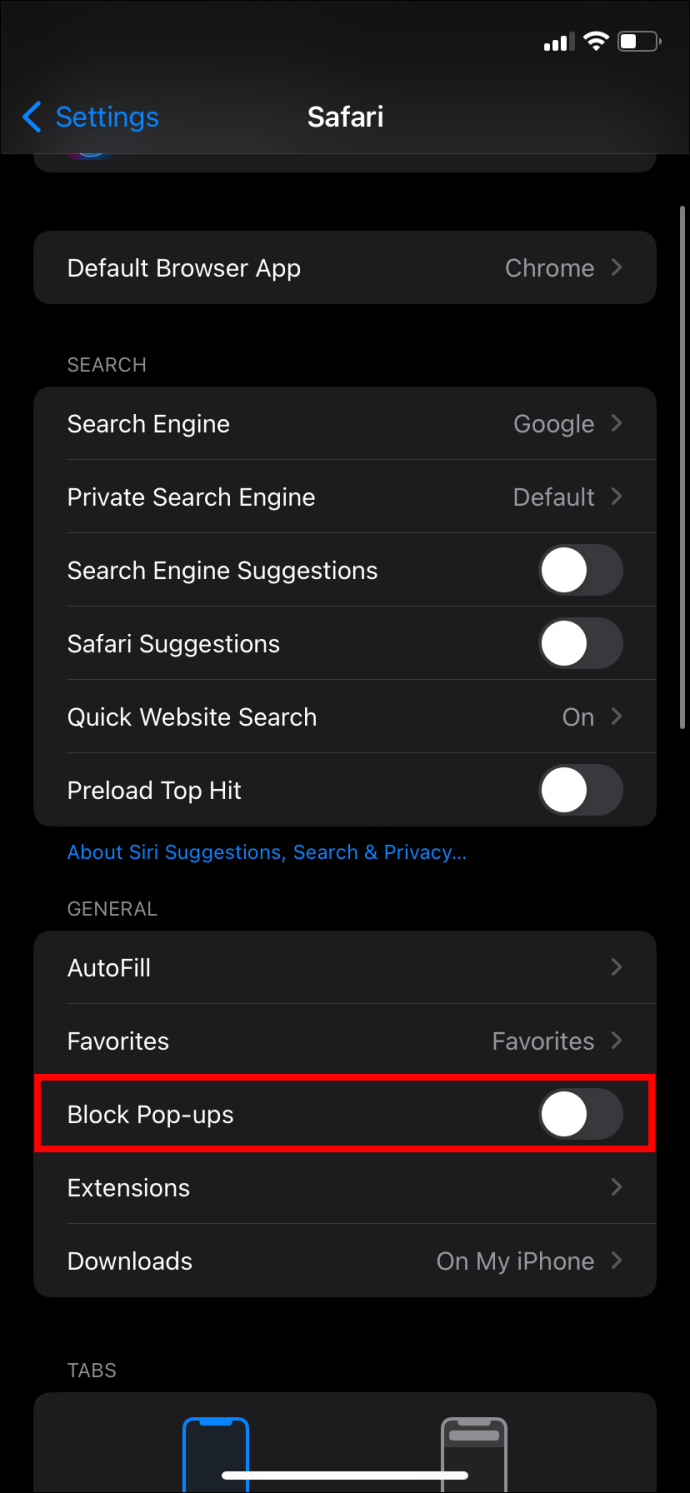
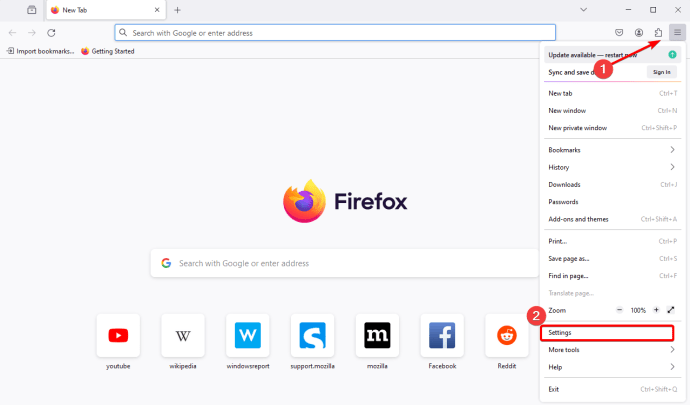
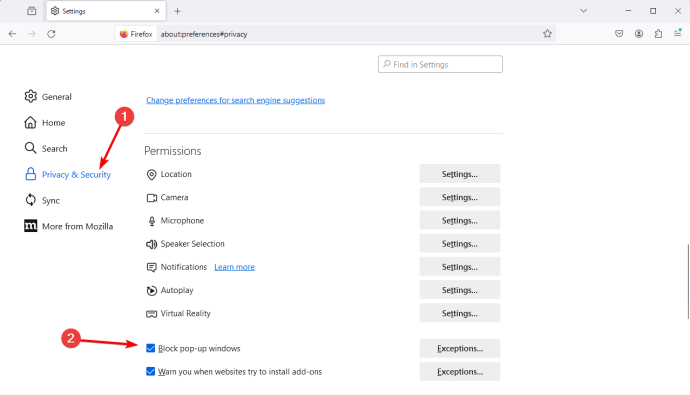
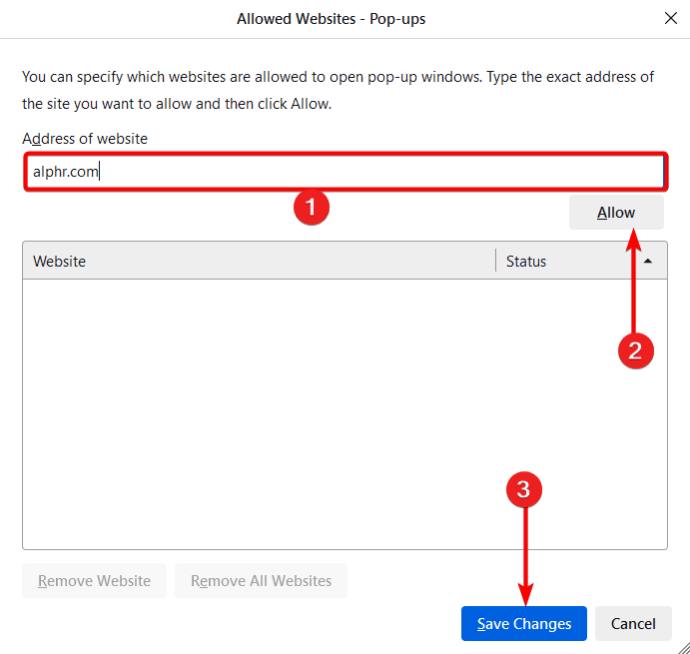
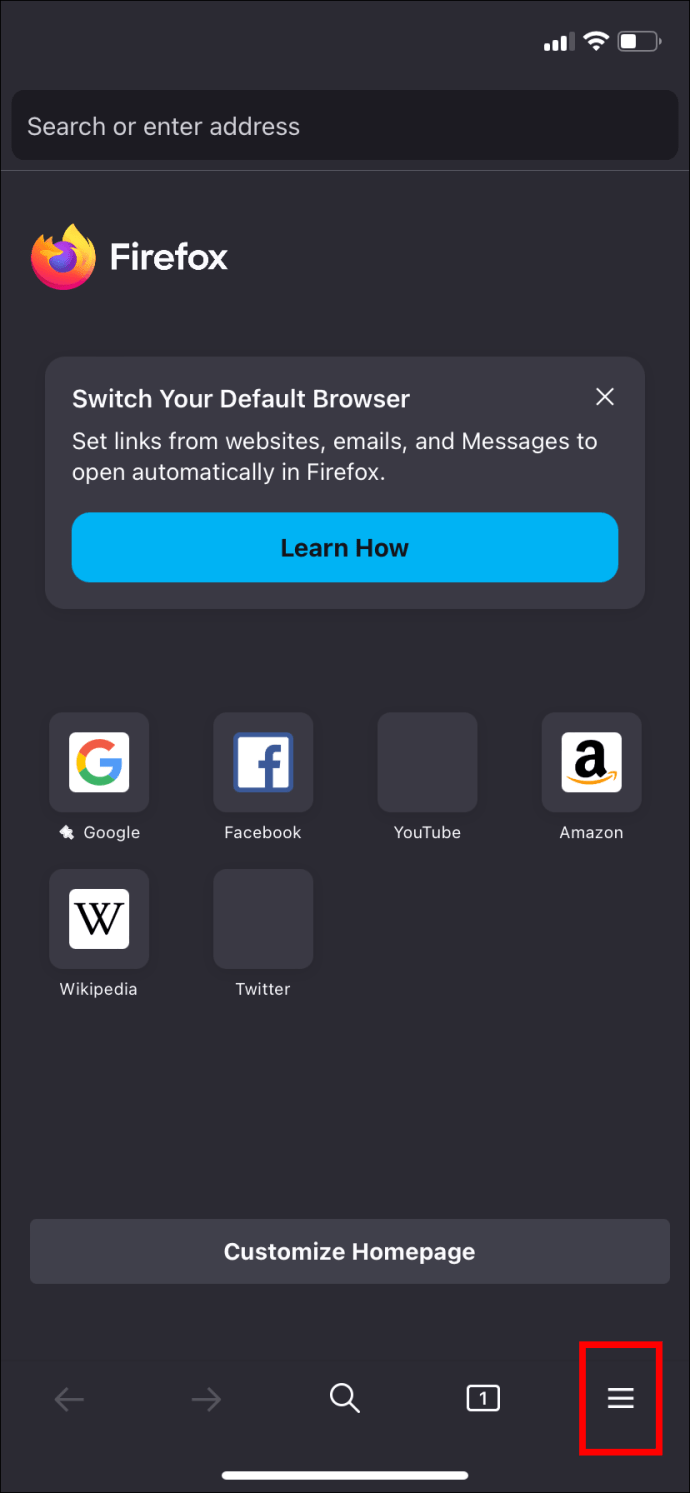
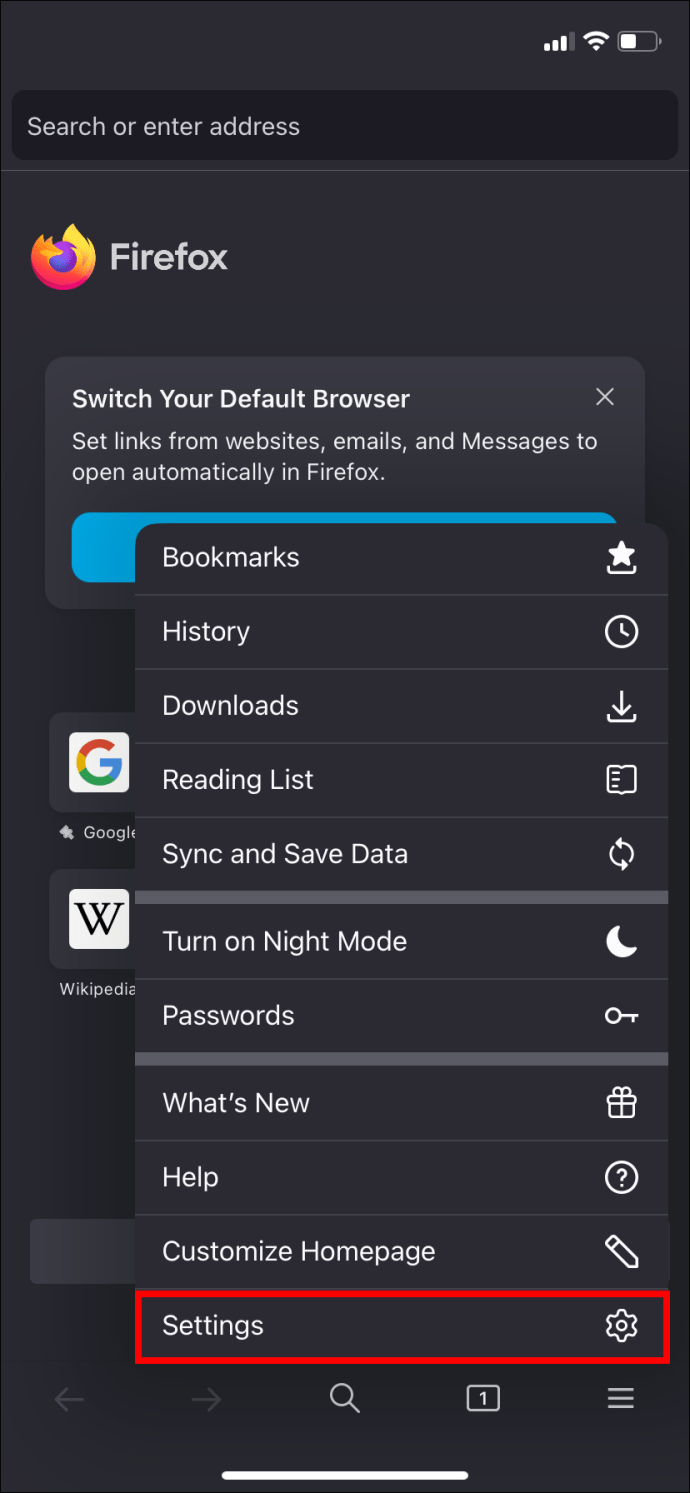
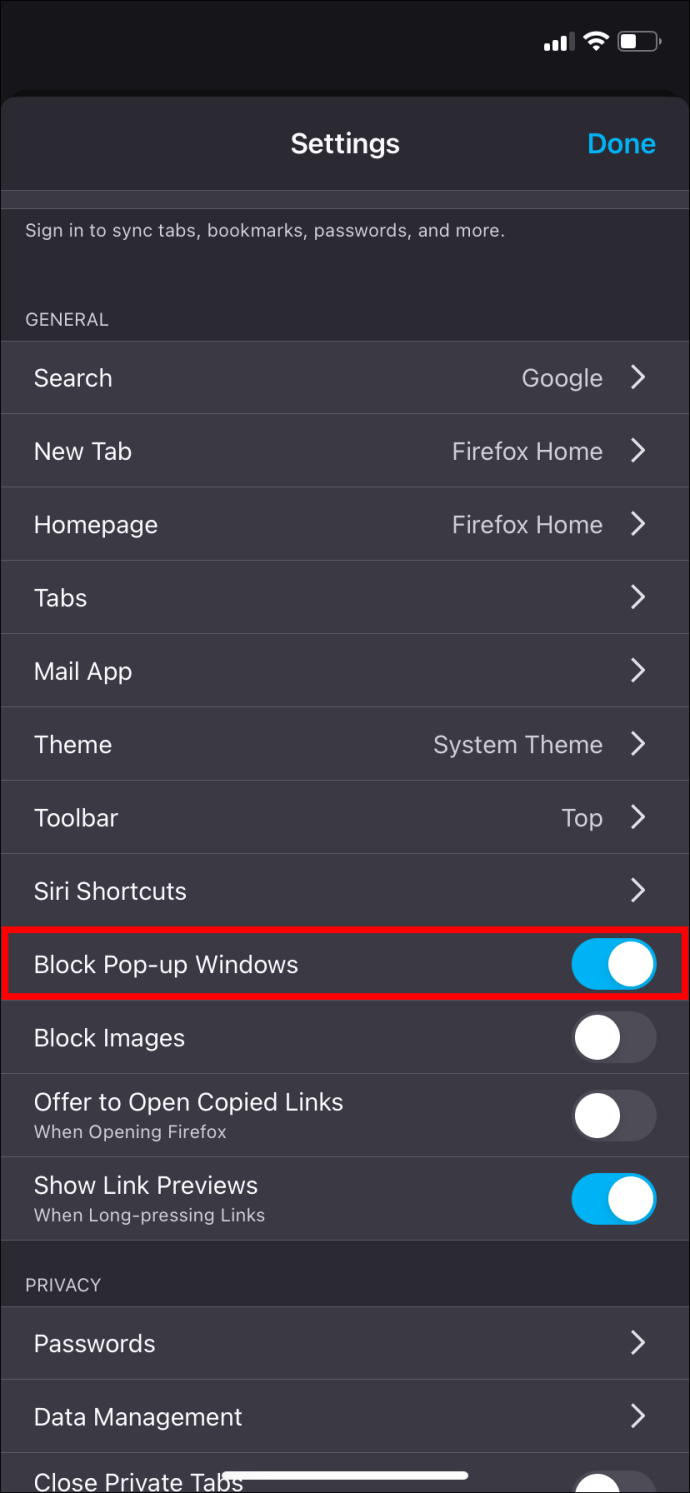
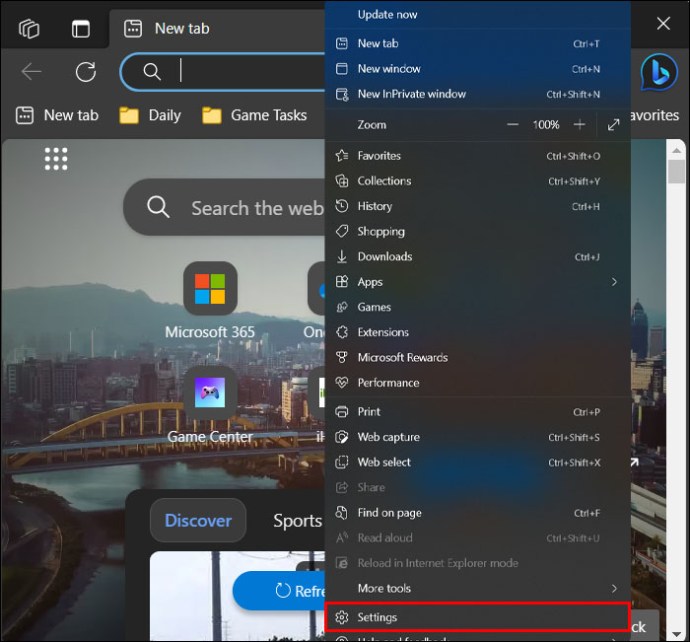
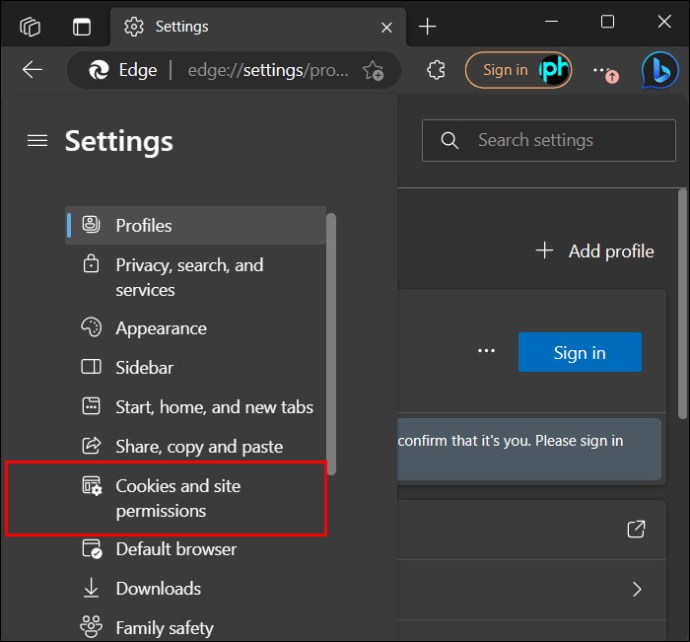
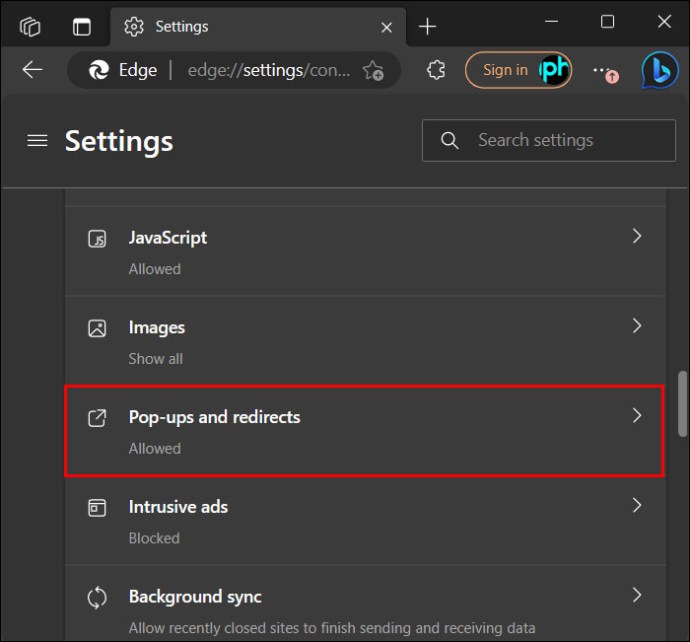
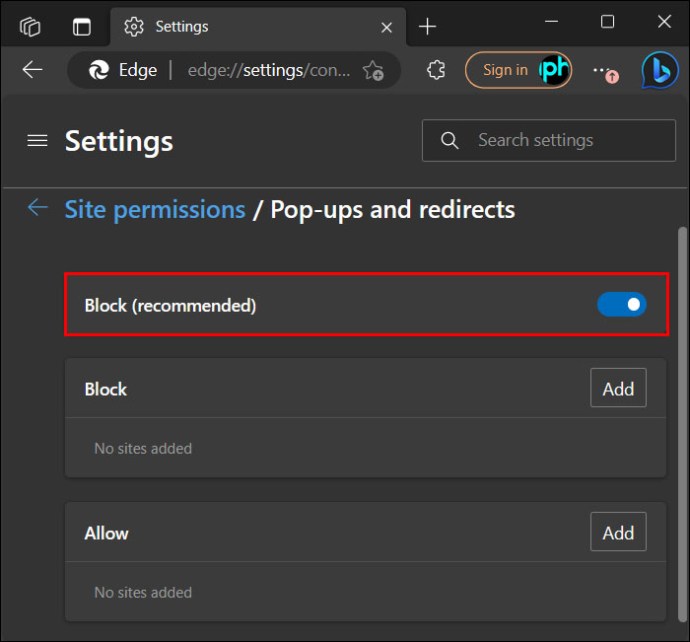
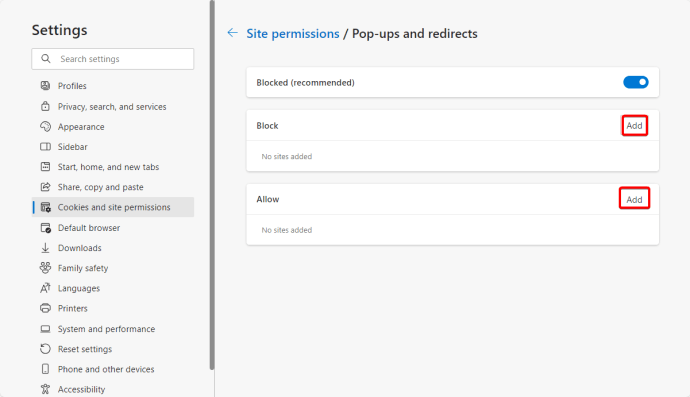



Add comment