Los iPhone ofrecen excelentes capacidades de cámara para capturar videos increíbles. Si acaba de filmar su momento favorito y desea compartirlo con sus amigos y familiares, ha venido al lugar correcto. Este explicador le ayudará con formas sencillas de enviar un vídeo de gran tamaño desde su iPhone.
Enviar un vídeo grabado o preexistente desde tu iPhone puede parecer fácil, pero todo se reduce al tamaño del archivo. Si bien los archivos de video pequeños que ocupan unos pocos megabytes se pueden enviar fácilmente a través de texto, iMessage o correo electrónico, enviar videos con tamaños de archivo grandes requiere otras alternativas ingeniosas como iCloud, Google Drive y AirDrop. Además, puedes utilizar aplicaciones de mensajería instantánea como WhatsApp y Telegram para enviar vídeos desde tu iPhone sin esfuerzo.
Cómo enviar un vídeo grande desde tu iPhone
1. Usando iMessage
Si configuró MMS o habilitó iMessage en su iPhone, puede enviar videos. Sin embargo, cada uno tiene sus respectivas limitaciones de tamaño de archivo.
Por ejemplo, MMS le permite enviar un vídeo de 200 a 300 KB (dependiendo de la red de su operador), mientras que iMessage tiene un límite de 100 MB por mensaje. En consecuencia, los vídeos enviados están muy comprimidos y se entregan con baja calidad en comparación con su resolución original.
- Abre el Mensajes aplicación y seleccione la conversación para enviar un nuevo vídeo. Alternativamente, presione el Componer en la parte superior derecha y elija el contacto que desee.
- Grifo + en la esquina inferior izquierda.
- Prensa Cámara para grabar un nuevo vídeo. También puedes tocar Fotos para seleccionar un video existente desde su dispositivo.
- Para elegir un vídeo existente, cambie a Álbumes y navegar Vídeos en Tipos de medios. Seleccione su video preferido para enviar y toque Hecho en la parte superior derecha.
- Finalmente, presione el botón verde o azul. Enviar botón. El primer color indica MMS, mientras que el segundo indica que el vídeo se envía a través de iMessage.
2. Utilice Gmail o Mail Drop
Además de texto/iMessage, puedes usar Gmail para enviar videos como archivos adjuntos desde tu iPhone. Puede enviar archivos adjuntos de hasta 25 MB, pero en conjunto no deben superar el límite de tamaño especificado.
Si el tamaño del archivo de video supera los 25 MB, Gmail cargará automáticamente los archivos en Google Drive y agregará un enlace a su correo electrónico para compartirlos fácilmente. El límite máximo de tamaño de archivo de video para un enlace de Google Drive depende del almacenamiento de su cuenta de Google y se puede ampliar con una suscripción a Google One.
- Abra la aplicación Gmail y toque Componer en la parte inferior derecha.
- Escriba la dirección del destinatario y presione la tecla Adjuntar botón.
- Expandir Todo junto a Fotos.
- Grifo Álbumes en la parte superior y presione Vídeos.
- Elija el vídeo que desee y toque Elegir para finalizar la selección.
- Finalmente, presione Enviar enviar el vídeo por correo electrónico. Si el archivo adjunto tiene más de 25 MB, Gmail creará e incluirá automáticamente su enlace de Google Drive en su correo electrónico.
Al igual que Gmail, puedes enviar archivos de vídeo grandes de hasta 5 GB como archivo adjunto con la función Mail Drop de Apple que utiliza iCloud.
Sin embargo, los archivos adjuntos de correo electrónico en Apple Mail no cuentan en su almacenamiento de iCloud y caducan automáticamente después de 30 días. Además, Mail Drop ofrece un límite de almacenamiento gratuito de 1 TB que se actualiza automáticamente cuando caducan los archivos adjuntos antiguos. A continuación te explicamos cómo puedes utilizar la función Mail Drop para enviar un vídeo de gran tamaño desde tu iPhone:
- Abre la aplicación Mail en tu iPhone e inicia sesión con tu cuenta de iCloud.
- Redacte un nuevo correo electrónico para el destinatario que desee y adjunte su archivo de vídeo (hasta 5 GB).
- Haga clic en el botón azul enviar y toque Usar entrega de correo Cuando se le solicite.
- ¡Viola! Has compartido con éxito un vídeo desde tu iPhone utilizando su función Mail Drop.
3. A través de iCloud
Si tiene dificultades para enviar archivos de vídeo grandes desde su iPhone, el almacenamiento en la nube es su mejor solución. Varios proveedores de servicios en la nube, como Google Drive y Dropbox, ofrecen almacenamiento gratuito para cargar y compartir sus archivos cómodamente. Además, puede utilizar el servicio en la nube nativo de Apple, iCloud, para cargar y generar un enlace para compartir y enviar videos a cualquier persona. Obtienes 5 GB de almacenamiento iCloud gratuito con tu cuenta de Apple, que puedes ampliar con una tarifa de suscripción nominal.
- Acceda a iCloud en la aplicación del navegador Safari y Iniciar sesión a tu cuenta.
- Grifo Fotos.
- Prensa Álbumes en la parte inferior derecha y toca Vídeos.
- Seleccione el vídeo sincronizado que desee y toque Compartir en la parte inferior izquierda.
- presione el Copiar link.
- Finalmente, copia el enlace y compártelo con el destinatario. Cualquiera que tenga acceso a este enlace podrá ver el vídeo compartido.
4. Usa Telegram o WhatsApp
Las aplicaciones de mensajería instantánea como WhatsApp, Telegram y Facebook Messenger son otras excelentes alternativas para compartir videos desde tu iPhone. WhatsApp ofrece un límite de tamaño de video predeterminado de 64 MB y 32 MB para usuarios de Internet rápidos y lentos para enviar videos. Además, si envía un vídeo de gran tamaño, deberá recortarlo a 6 minutos antes de enviarlo.
Sin embargo, esta restricción se puede evitar fácilmente enviando su archivo de vídeo de gran tamaño como documento. WhatsApp te permite enviar fácilmente un documento de hasta 2 GB de tamaño. Esto significa que puedes compartir un archivo de vídeo de hasta 2 GB directamente con tus contactos mediante WhatsApp.
- Abra el contacto que desee en WhatsApp y toque el Adjunto icono.
- Prensa Galería y elige el vídeo que deseas compartir. Si el archivo de vídeo es grande, puede enviarlo como Documento.
- Finalmente, toca el verde Enviar botón.
En cuanto a Telegram, puedes compartir archivos de vídeo con tus contactos hasta 2 GB por archivo, lo que la convierte en una plataforma popular para compartir archivos. Así es como puedes enviar un video a alguien desde tu iPhone en Telegram:
- Abra Telegram y explore la conversación que desee.
- Toque en el Adjunto icono en la parte inferior.
- Ampliar la Galería y elige el vídeo que deseas enviar.
- Finalmente, toca el azul Enviar botón en la parte inferior derecha.
Alternativamente, puedes enviar videos con Facebook Messenger si prefieres usarlo en lugar de WhatsApp y Telegram. Pero asegúrese de comprimir y cambiar el tamaño del vídeo antes de enviarlo, ya que Facebook Messenger tiene un límite de tamaño de vídeo de 25 MB.
5. A través de AirDrop
Por último, con AirDrop, puedes enviar vídeos ilimitados desde tu iPhone a dispositivos Apple cercanos. Para comenzar, todos los dispositivos deben estar cerca y conectados a la misma red Wi-Fi para obtener velocidades de transferencia rápidas.
- Abra el video que desea compartir en la aplicación Fotos.
- Grifo Enviar en la parte inferior izquierda y seleccione Entrega por paracaídas.
- Espere unos segundos para descubrir dispositivos Apple cercanos y toque un dispositivo descubierto para enviarlo.
- El destinatario recibirá una ventana emergente de transferencia para aceptarla o rechazarla. Una vez aceptada, la transferencia de video se iniciará en modo cifrado.
No te pierdas la posibilidad de compartir vídeos
Independientemente del tamaño del archivo, enviar un vídeo desde tu iPhone no requiere ningún trabajo pesado. Puede utilizar funciones integradas como iMessage, Mail Drop y AirDrop para compartir videos cómodamente con dispositivos Apple cercanos o distantes. Además, puede confiar en los servicios de almacenamiento en la nube y las aplicaciones de mensajería instantánea para enviar sus videos de forma segura de un extremo a otro.
Preguntas frecuentes
Puedes enviarlo a través de Gmail o utilizar servicios de almacenamiento en la nube como Dropbox y Google Drive para cargar y compartir el enlace del video. Alternativamente, puedes contar con la ayuda de aplicaciones de mensajería instantánea como WhatsApp y Telegram para enviar cualquier vídeo cómodamente.
Puede utilizar la función MailDrop para enviar un vídeo largo como archivo adjunto de correo electrónico. Sin embargo, la restricción de tamaño de archivo es de 5 GB. Consulte los pasos anteriores para obtener detalles precisos.


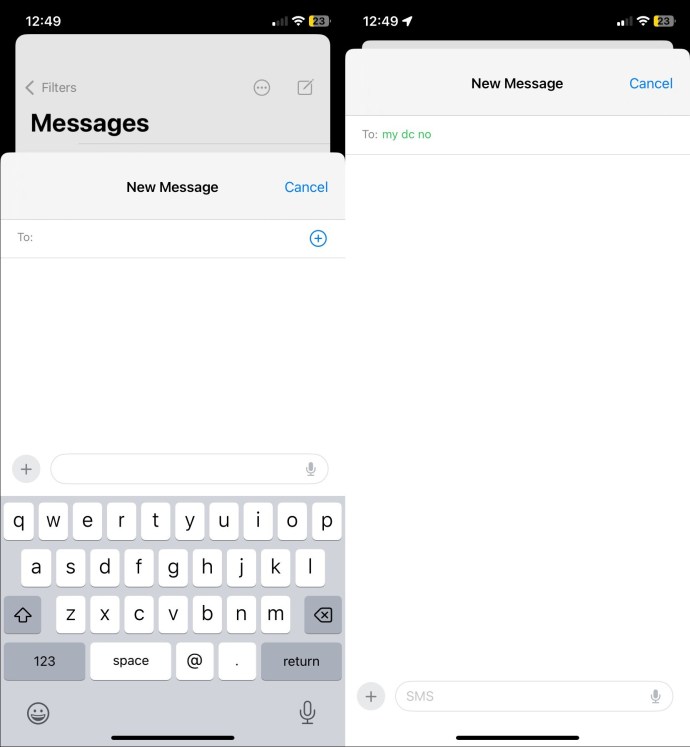
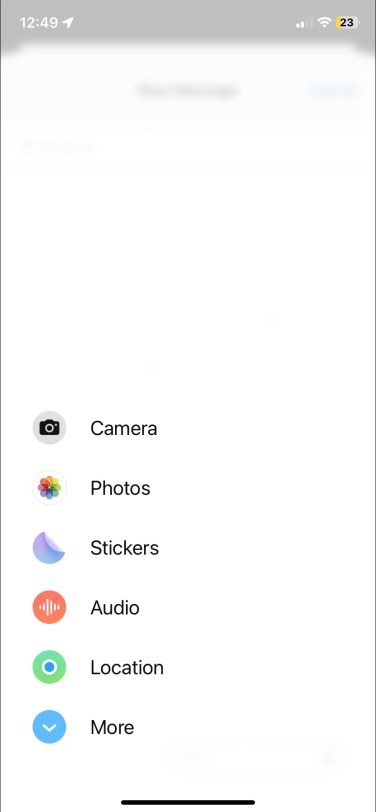
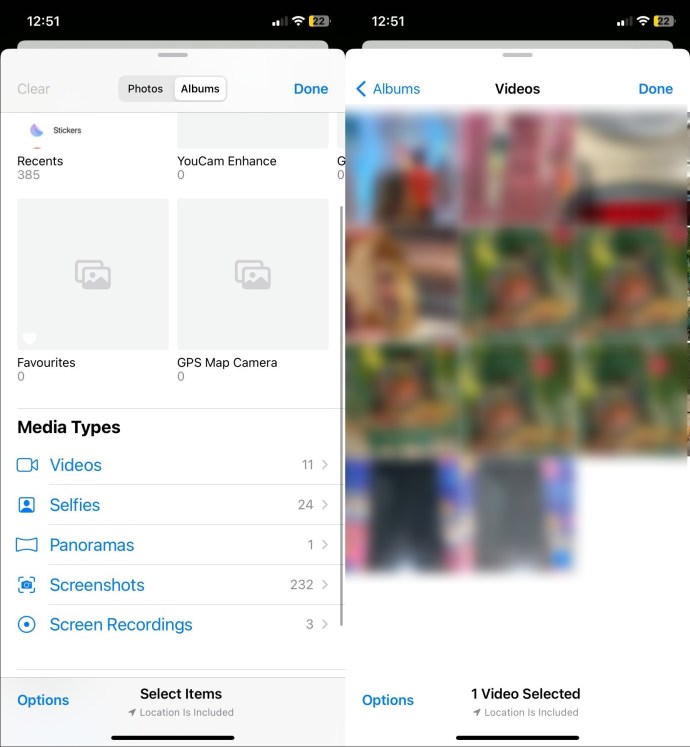
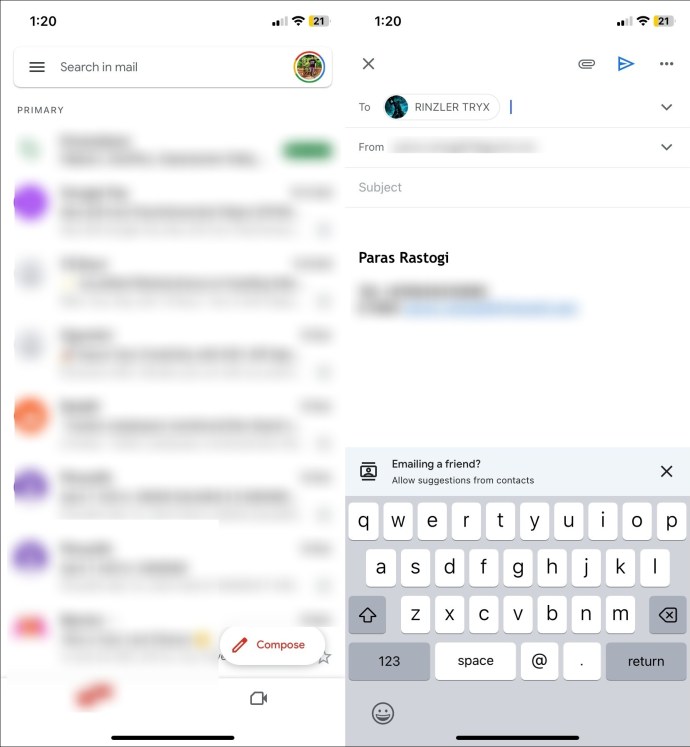
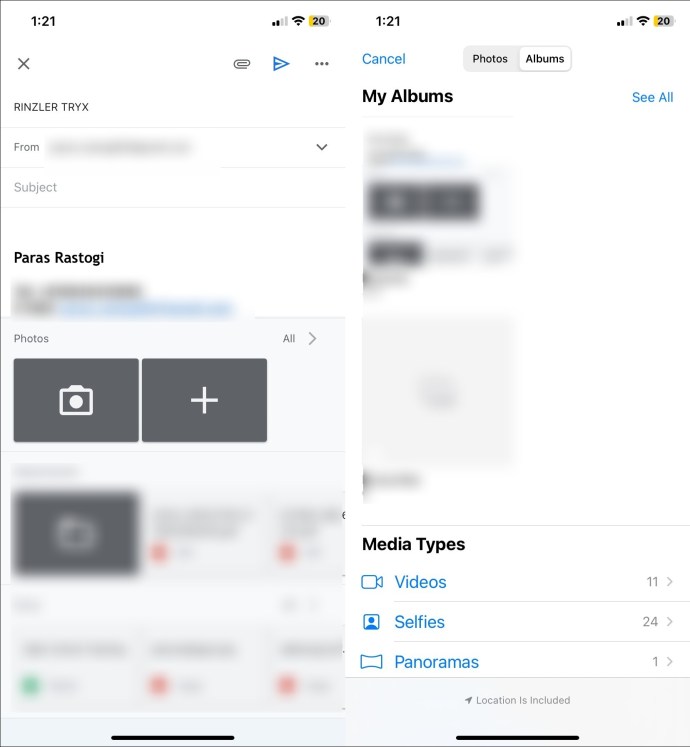
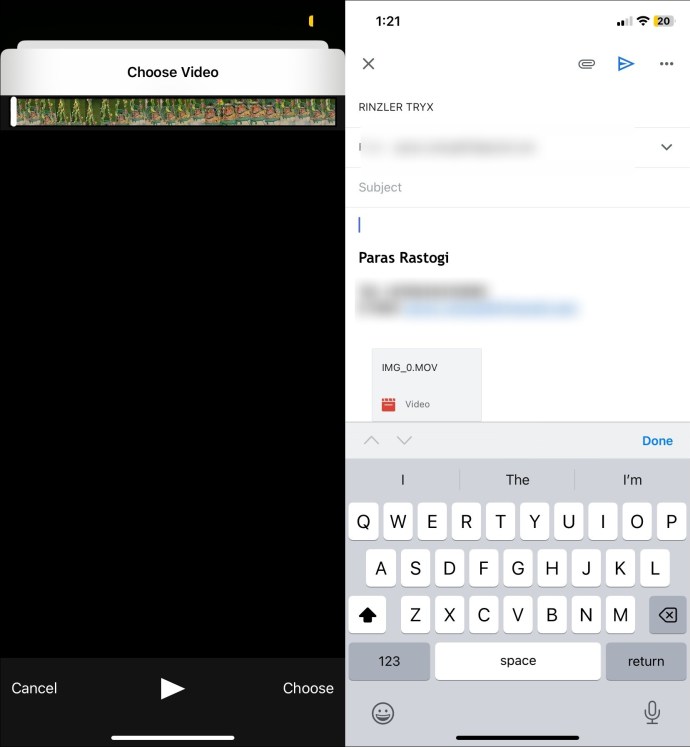
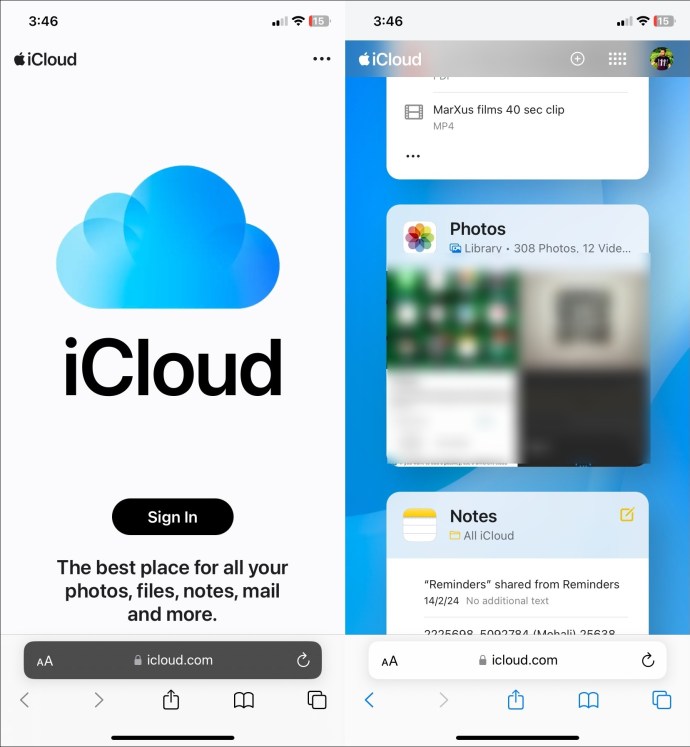
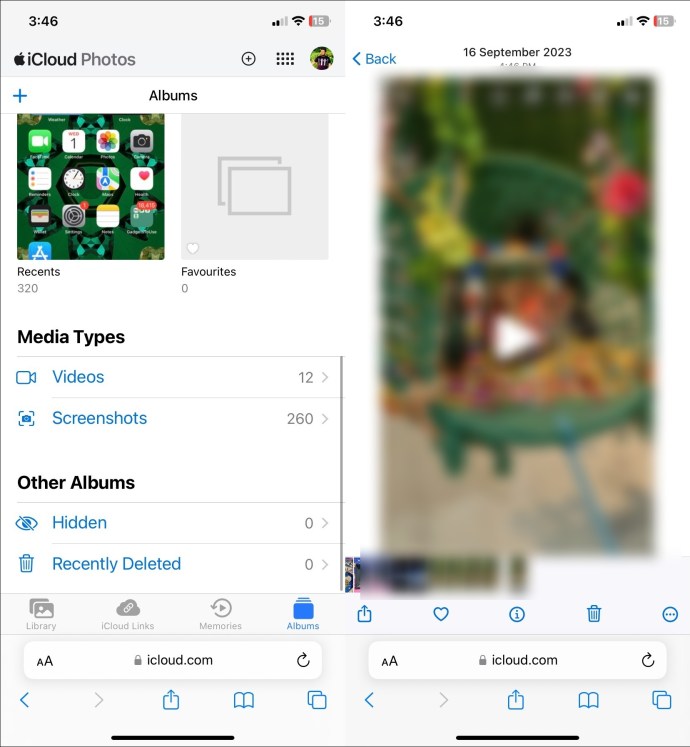
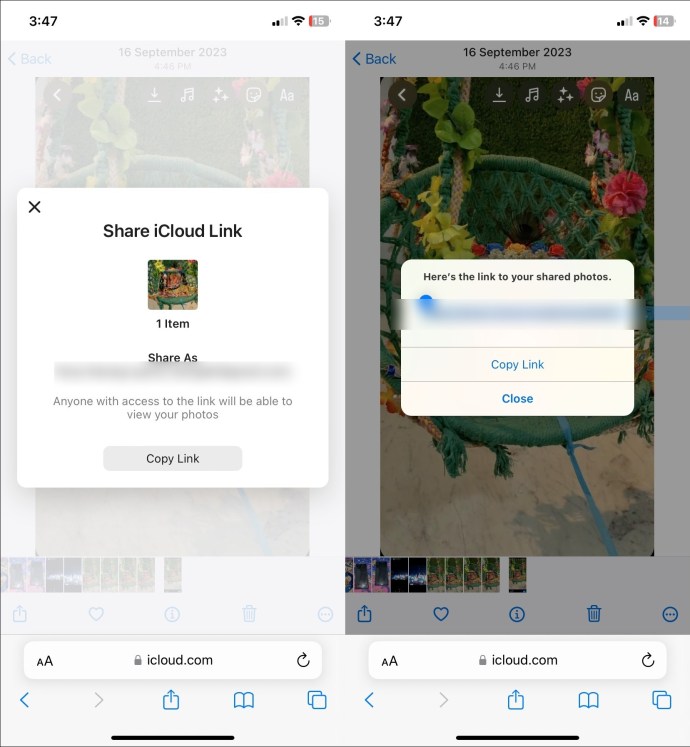
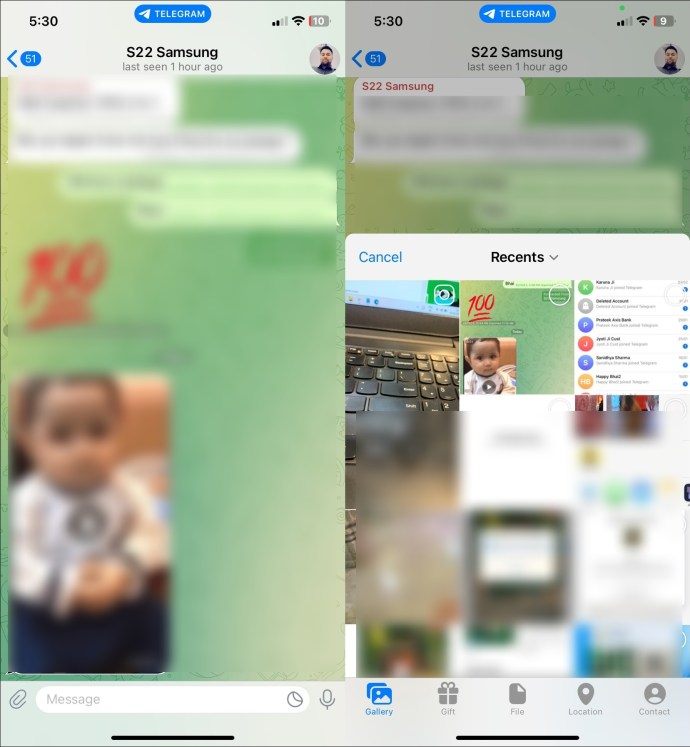
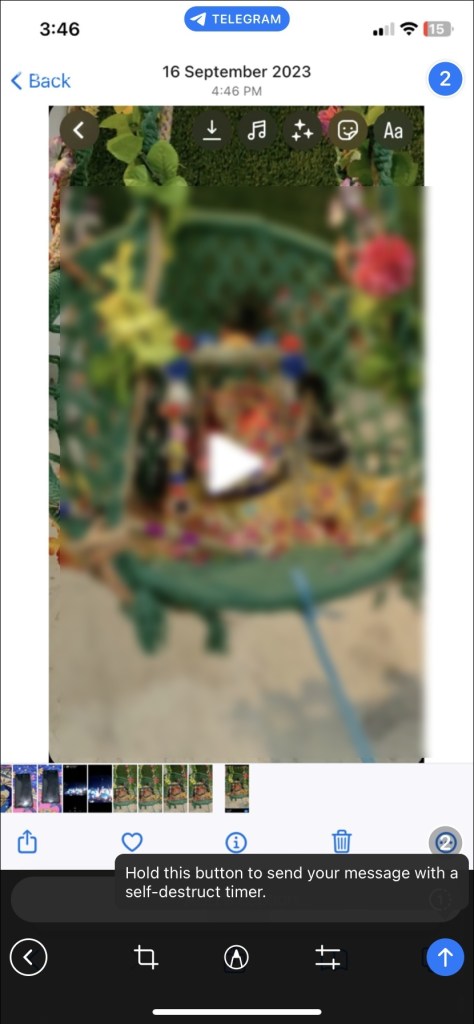
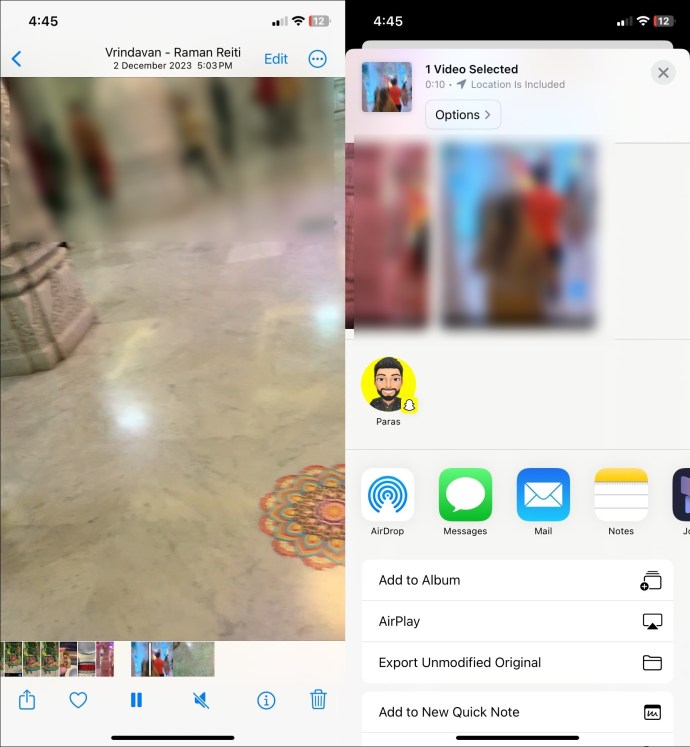



Add comment