De forma predeterminada, Google Calendar solo permite programar videoconferencias a través de Google Meet. Sin embargo, ¿qué pasa si prefiere Zoom o su cliente ha solicitado un enlace de Zoom?
Zoom sigue siendo una de las aplicaciones de videoconferencias más utilizadas tanto para particulares como para empresas. Esta guía explica cómo integrar y agregar automáticamente detalles de llamadas de Zoom a una invitación de Google Calendar.
Cómo instalar el complemento Zoom en Google Calendar
Como se mencionó anteriormente, Google Calendar hace que agregar una llamada de conferencia a una invitación sea muy fácil siempre que esté satisfecho con Google Meet. Esto tiene sentido, considerando que Google está dando prioridad a su propia solución para videollamadas. Pero si prefieres Zoom, puedes instalar su complemento para que Google Calendar lo utilice.
- Abra Google Calendar en un navegador e inicie sesión con sus credenciales.
- En la barra superior, haga clic en el ícono de ajustes y elija Obtener complementos.
- En la barra de búsqueda, escribe Zoom para espacio de trabajo de Google y presiona Enter.
- En el resultado de la búsqueda que aparece, elija Zoom para espacio de trabajo de Google.
- Haga clic en el Instalar botón.
- Hacer clic Continuar para dar permiso para instalar el complemento Zoom.
- Seleccione la cuenta que utilizó para iniciar sesión en Google Calendar y luego haga clic en Continuar para iniciar sesión en Zoom.
- Haga clic en el Permitir opción para otorgar a Zoom todos los permisos necesarios para acceder a su cuenta de Google.
- Una vez instalado el complemento Zoom, haga clic en el Hecho opción. Luego, cierre la ventana de Google Workspace Marketplace.
Después de eso, actualice la página de Google Calendar y tendrá instalado el complemento Zoom. Puedes confirmar esto desde la barra lateral derecha de Google Calendar, donde debes ver un ícono de Zoom.
Cómo crear una reunión de Zoom en Google Calendar desde la web
Después de instalar el complemento de Zoom, estará listo para crear una reunión de Zoom en Google Calendar. Para hacerlo a través de la web, siga las siguientes instrucciones:
- En un navegador web, abra Google Calendar e inicie sesión con sus credenciales.
- En la barra lateral izquierda, haga clic en Crear botón y elija Evento desde el menú.
- Dale un título a tu reunión.
- Haga clic en las opciones de hora y elija la hora de inicio y finalización de la reunión. También puede hacer clic en Zona horaria opción y luego elija una zona horaria.
- Agregue invitados a su reunión ingresando sus direcciones de correo electrónico en el Agregar invitados campo.
- Haga clic en la flecha desplegable junto a Agregar Google Encontrarse video conferencia y elige Zoom Reunión.
- El complemento de Zoom creará y agregará automáticamente un enlace de reunión. Agregue una descripción a su reunión si es necesario.
- Haga clic en el Ahorrar botón.
- Aparecerá una ventana que le preguntará si desea enviar correos electrónicos de invitación a los invitados que agregó. Hacer clic Enviar para enviar las invitaciones. Volver a editar si desea realizar más cambios, o No enviar para descartar la reunión.
Una vez que haya enviado la invitación, el invitado recibirá un correo electrónico con los detalles de su reunión de Zoom. Luego, su invitado puede simplemente hacer clic en el enlace de la reunión de Zoom a la hora programada para unirse a la reunión.
Todas sus reuniones programadas se grabarán si tiene la grabación automática configurada en Zoom.
Cómo crear una reunión de Zoom en Google Calendar desde Android o iPhone
También puede crear una reunión de Zoom utilizando la aplicación Google Calendar para Android o iPhone.
- Abra la aplicación Google Calendar en su Android o iPhone.
- En la esquina inferior derecha, toque el ícono más y elija Evento.
- Complete los detalles como título, horario, invitados y descripción.
- Toque el ícono desplegable al lado del Agregar videoconferencia de Google Meet opción y seleccione Zoom Reunión.
- Toque en el Ahorrar botón.
¡Eso es todo! Se enviará una invitación a la reunión con el enlace de Zoom a los invitados y podrán unirse a la reunión con un solo clic.
Integre rápidamente Zoom con Google Calendar
Con suerte, has agregado Zoom a Google Calendar con éxito. Ahora puedes crear una reunión de Zoom para tus clientes con solo unos pocos clics. Recuerde que siempre puede grabar una reunión de Zoom para verla más tarde.
Preguntas frecuentes
¿Puedes agregar Zoom a Google Calendar?
Sí, puedes agregar Zoom fácilmente a Google Calendar. Para ello, simplemente necesita instalar el complemento Zoom en Google Calendar. Una vez que haya hecho esto, podrá crear reuniones de Zoom directamente desde la web o mediante su aplicación dedicada para Android o iPhone.
¿Cómo programo una reunión de Zoom?
Para programar una reunión de Zoom, abra la aplicación Zoom y haga clic en Programar. Luego, complete los detalles como el nombre de la reunión, la hora de la reunión, los participantes y más. Después de eso, haga clic en el botón Guardar. Todos los invitados recibirán un correo electrónico con el enlace para unirse a la reunión.
¿Cómo acepto una invitación de Zoom en Gmail?
Es muy fácil aceptar una invitación de Zoom en Gmail. Para hacerlo, abra la aplicación Gmail en su dispositivo y luego busque el correo electrónico de invitación de Zoom. Haga clic en el enlace debajo del encabezado Unirse a la reunión de Zoom. La aplicación Zoom se abrirá automáticamente y estará directamente en la reunión.


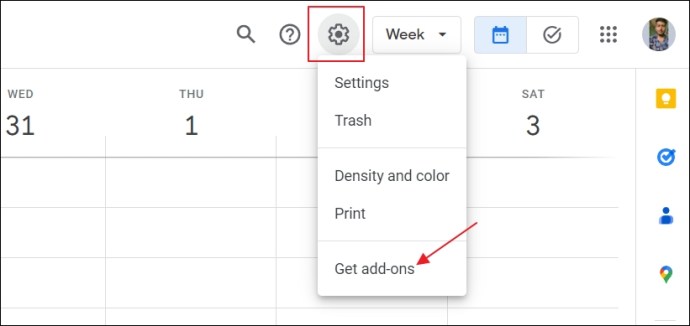
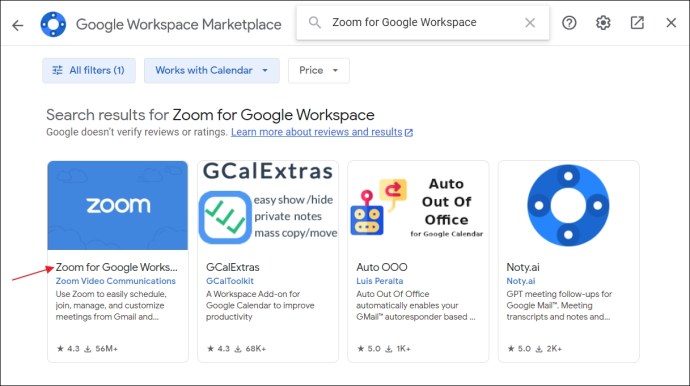
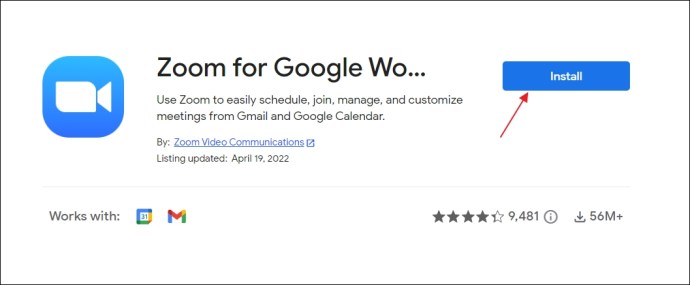
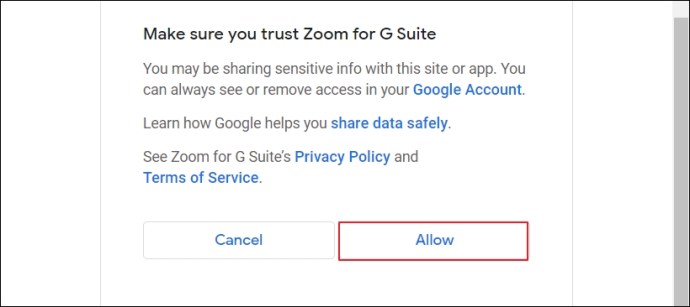
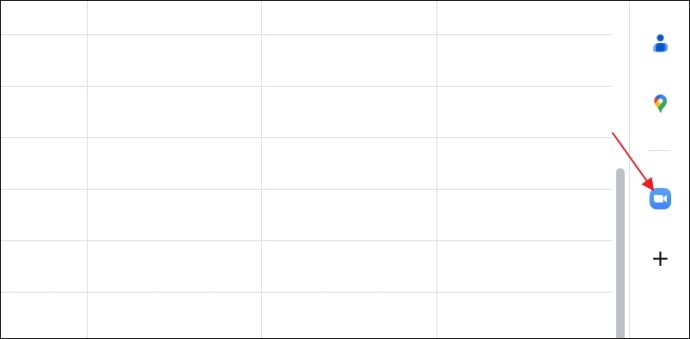
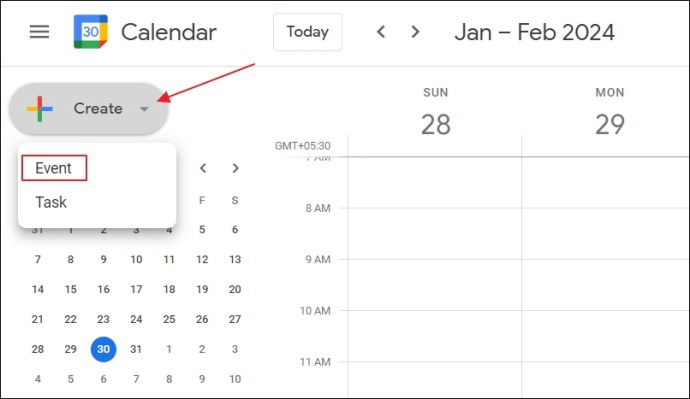
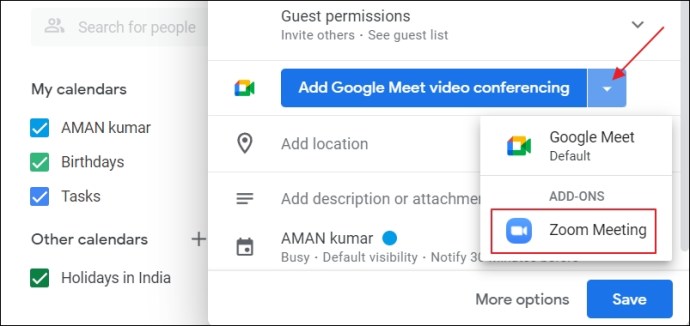
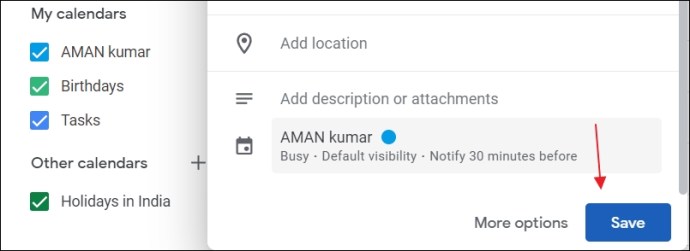
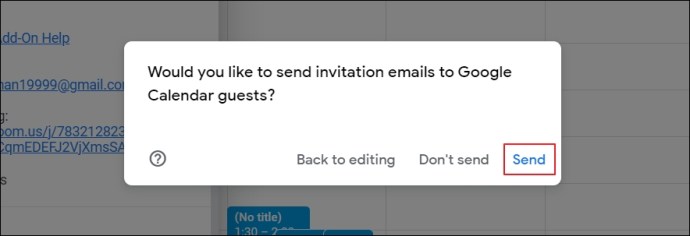
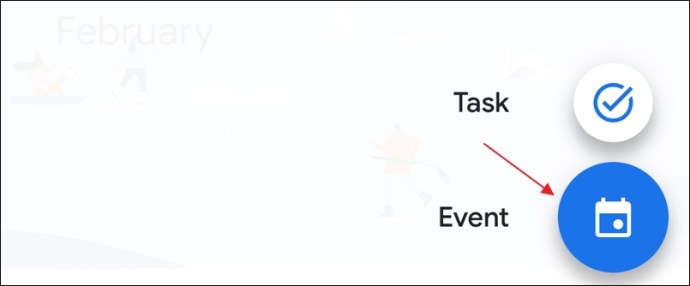
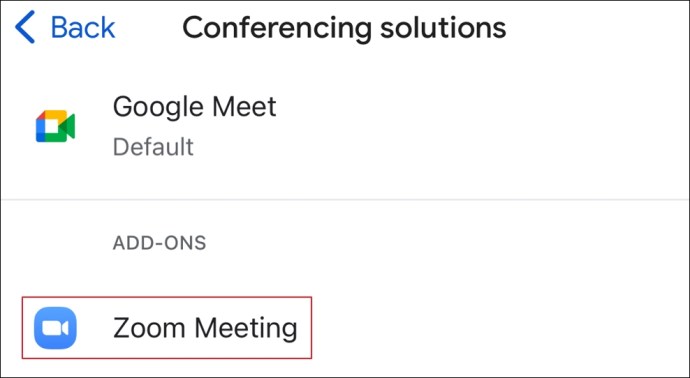



Add comment