Cuando muchos usuarios necesitan ingresar datos en una hoja de Google compartida, a menudo puede generar confusión. Aquí es cuando las listas desplegables pueden resultar de gran ayuda.
Si no desea que sus compañeros de equipo escriban entradas aleatorias, cometan errores tipográficos o estropeen una fórmula, puede validar sus entradas creando una lista desplegable para que elijan.
Este artículo le muestra todo lo que necesita saber sobre la creación de listas desplegables en Google Sheets. ¡Empecemos!
Uso de la validación de datos para insertar listas desplegables
Una vez que haya abierto la hoja de Google en la que está trabajando, insertar una lista desplegable es fácil:
- Para agregar una lista desplegable a una celda, “Botón derecho del ratón” en eso. Para seleccionar varias celdas adyacentes, vaya al Paso 2.
- Para agregar una lista desplegable a varias celdas adyacentes (horizontal o verticalmente), haga clic izquierdo en uno, use el “Mayús + flecha” para seleccionarlos todos (o haga clic izquierdo y resáltelos con el mouse), luego haga clic derecho en uno.
- Para agregar una lista desplegable a varias celdas no adyacentessostener el “Control” seleccione las celdas y haga clic derecho en una.
- En el menú contextual, seleccione “Ver más acciones celulares” entonces escoge “Validación de datos -> Criterios”.
- Elegir el “Lista de artículos” opción para los elementos que creará o “Lista de un rango” para elegir celdas como elementos, lo que funcione para usted.
- Si eliges “Lista de artículos”, agregue sus entradas usando comas sin espacios, como “Aprobado, Rechazado, Cancelado”.
- Si eliges “Lista de un rango”, seleccione las celdas que desea que se conviertan en sus entradas seleccionables.
- A continuación, agregue una marca de verificación a “Mostrar lista desplegable en la celda” para habilitar una flecha hacia abajo. Si desea que los usuarios puedan escribir, simplemente desmarque la opción.
- Para permitir que las personas escriban datos pero vean una advertencia, si algo no está en su lista, seleccione “Mostrar advertencia”.
- Para evitar que las personas escriban elementos no válidos que no se encuentran en su lista, seleccione “Rechazar entrada”.
- Hacer clic “Ahorrar.”
Cómo modificar su lista desplegable
Para modificar una lista desplegable, simplemente siga estos pasos:
- Haga clic en la celda o celdas que desea modificar.
- Hacer clic “Datos -> Validación de datos”.
- Localice las entradas enumeradas, edítelas y haga clic en “Ahorrar.”
Cómo eliminar una lista desplegable
Si necesita empezar de nuevo, mover la lista desplegable o eliminarla, haga lo siguiente:
- Haga clic en la celda o celdas que desea modificar.
- Hacer clic “Datos -> Validación de datos”.
- Elegir “Eliminar validación”.
¿Qué es la validación de datos?
La validación de datos es una opción en Google Sheets que le ayuda a organizar sus datos validando elementos. Puede acceder a él haciendo clic en “Datos” en el menú principal y seleccionando “Validación de datos”. La mayoría de las veces, se utiliza para crear listas desplegables dentro de diferentes celdas que validan la entrada del usuario para que coincida con las opciones preseleccionadas. También le permite modificar el contenido y el diseño de cualquier lista determinada.
Una de las formas de validar datos es aplicar criterios que permitan a los usuarios ingresar un tipo de datos predefinido, como números, fechas o listas de elementos.
Cómo utilizar la validación de datos para listas desplegables
- En el menú “Validación de datos”, haga clic en “Criterios.”
- Marque el tipo o tipos apropiados de elementos que desea que ingresen sus compañeros de equipo.
- Si lo desea, puede agregar elementos exactos, como números, fórmulas, fechas o palabras en el cuadro de entrada.
- Cuando hayas terminado, haz clic “Ahorrar.”
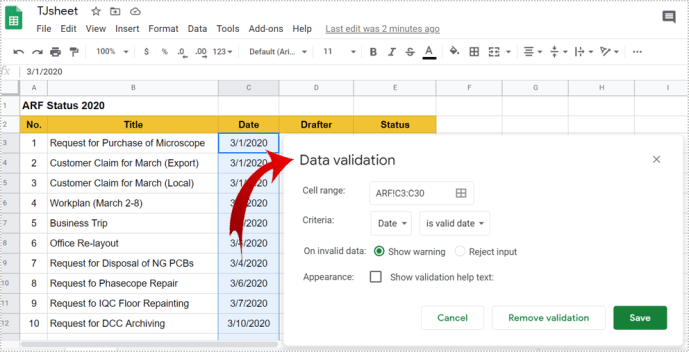
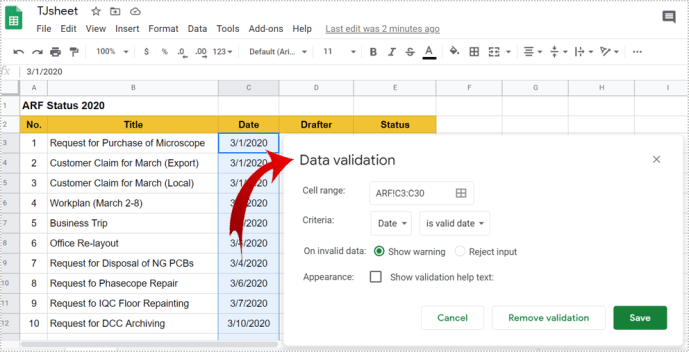
Trabajar con listas desplegables
La próxima vez que usted, o cualquier otra persona, haga clic en esa celda desplegable, aparecerá la lista de elementos que agregó en lugar de la opción de escribir algo. Si marcó la casilla “Mostrar texto de ayuda de validación”, el texto que ingresó aparece cada vez que alguien hace clic en una de las celdas validadas.
Si ha elegido la opción “Mostrar advertencia”, ingresar datos no válidos activará una marca roja en la esquina superior derecha de la celda e incluirá una advertencia cuando pase el cursor sobre ella.
Si ha elegido la opción “Rechazar entrada”, las personas también recibirán una advertencia emergente y no podrán guardar los elementos no válidos.
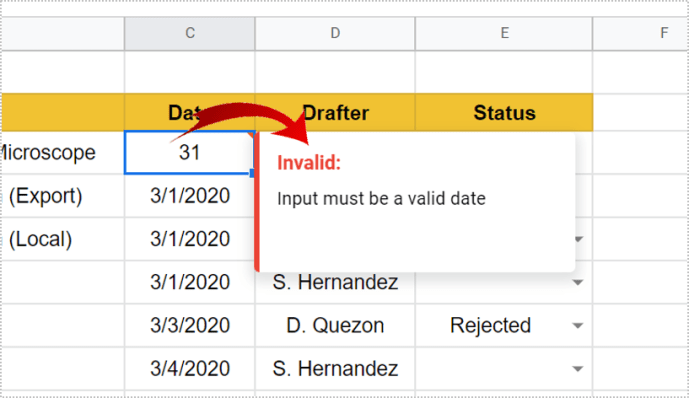
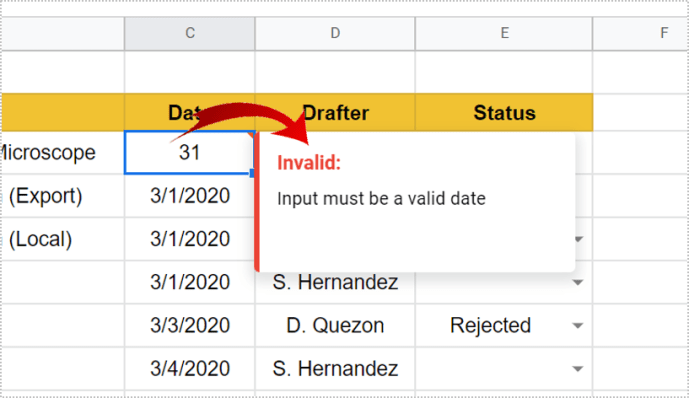
Usar colores para ordenar datos en una lista desplegable
Si desea que sea más fácil navegar por su hoja y agregar algunos colores a una lista desplegable, puede usar “Formato condicional”.
- Seleccione las celdas que contienen la lista desplegable que desea que tengan un color específico.
- Haga clic derecho y seleccione “Formato condicional,” entonces escoge “De un solo color” o “Escala de colores”.
- Seleccione un color o escala en la sección “Estilo de formato”.
- Hacer clic “Hecho” (o “Agrega otra regla”.)
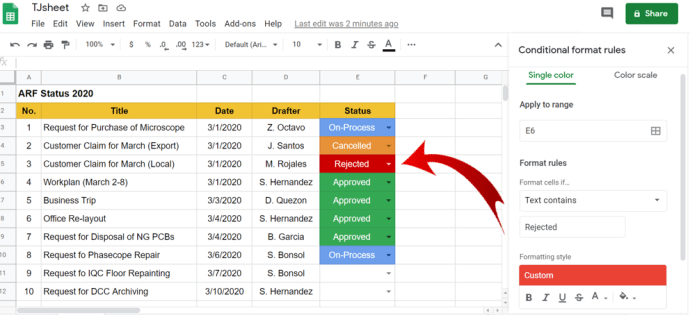
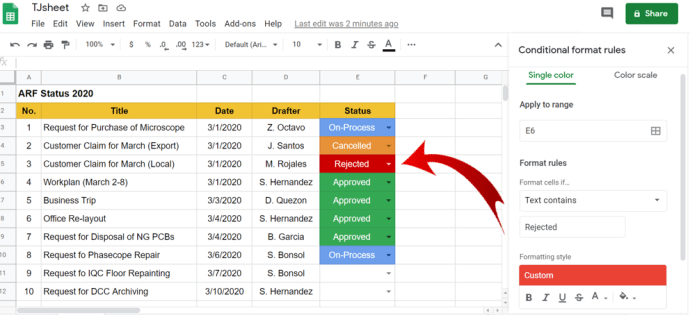
¿Qué más se puede hacer con la validación de datos?
Además de agregar listas desplegables a sus hojas, puede utilizar la Validación de datos para otros fines, incluidos:
- Seguimiento de tareas futuras. En la validación de datos, seleccione la opción “fechas”, establezca el formato condicional como se explicó anteriormente y configúrelo para que todos los elementos que incluyan una fecha particular aparezcan atenuados automáticamente.
- Establecer valores en las casillas de verificación. Cuando agrega casillas de verificación a una lista desplegable, puede asignarles valores como “sí” o “no”.
- Seleccione Validación de datos en el menú Datos.
- En Criterios, seleccione “Casilla de verificación”.
- Seleccione “Usar valores de celda personalizados” y escriba “sí”, “no” o lo que desee.
- Evitar que otras personas jueguen con sus guiones o fórmulas. Utilice la opción “Rechazar entrada” para bloquear cualquier celda que desee mantener intacta.
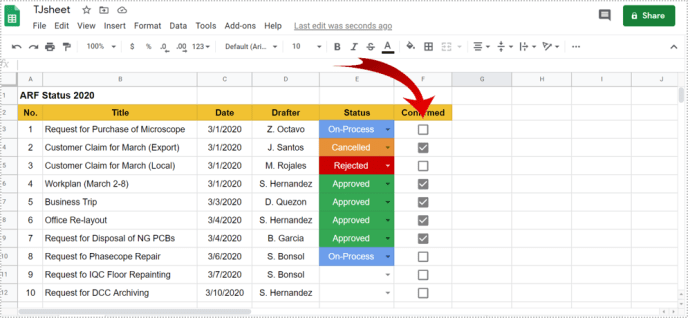
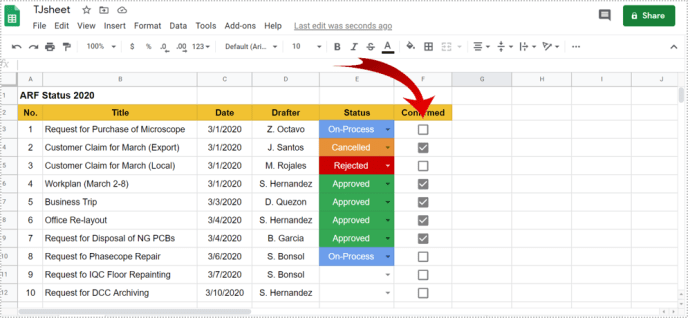
Marque la diferencia con las listas desplegables
Con la opción de insertar listas desplegables, validar datos y mucho más, Google Sheets es una excelente alternativa gratuita a Microsoft Excel. La validación de datos le ayuda a limitar los valores dentro de una celda a un rango o una lista de elementos que puede definir, cambiar o eliminar según sus necesidades. Si bien tus compañeros de equipo pueden insertar sus datos y contribuir a tu proyecto, puedes evitar que ensucien una hoja compartida.


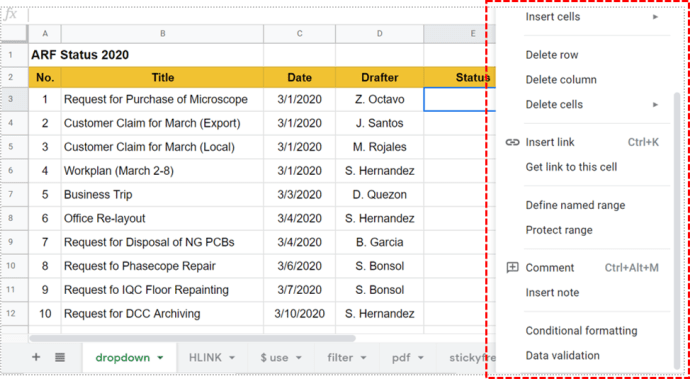
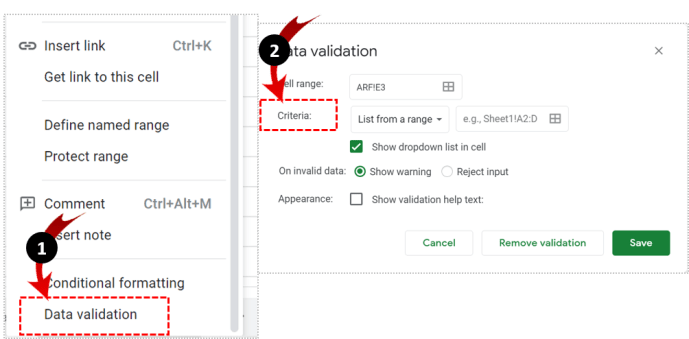
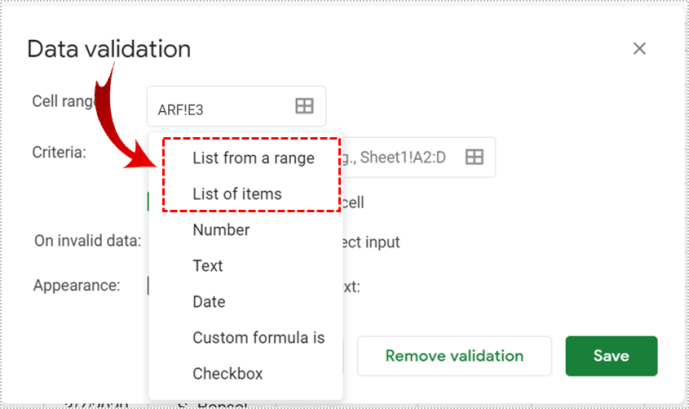
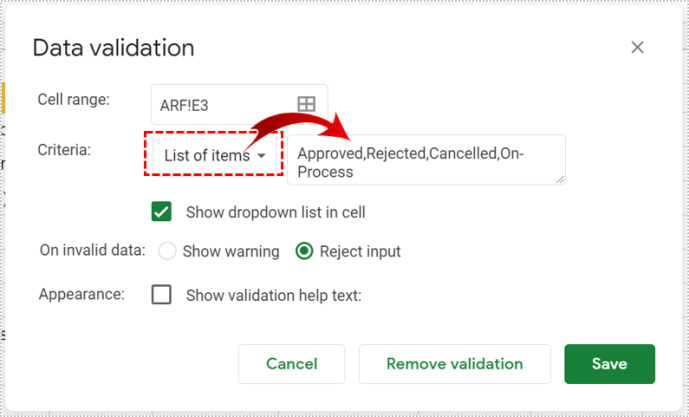
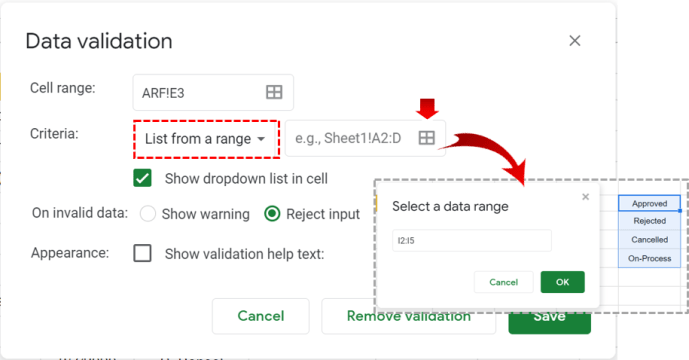
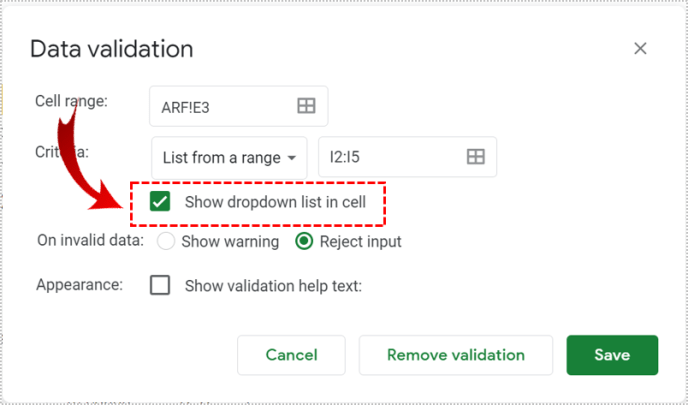
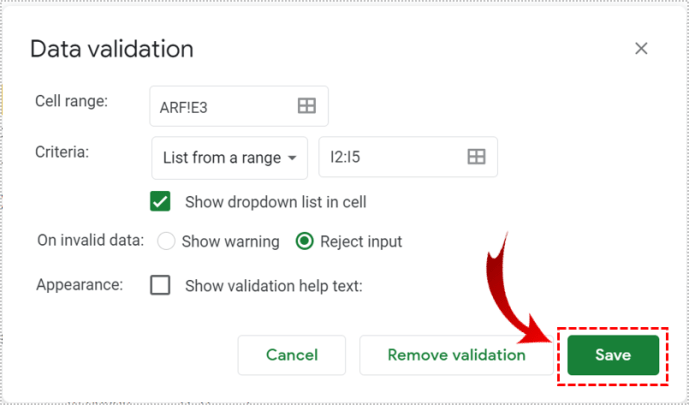



Add comment