Las hojas de cálculo pueden contener información valiosa como registros de ventas, datos contables, información de contacto, etc. Sin embargo, esos datos a menudo se distribuyen en varias pestañas de la hoja.
Desafortunadamente, revisar varias pestañas de hojas a veces es contraproducente y puede hacer que te olvides de actualizar la información. Al fusionarlos, puede ver datos específicos de varias hojas y agregarlos a una pestaña principal para un mejor análisis, comparación y actualizaciones.
Es una función que Google Sheets realiza bien, con algo de ayuda.
Fusionar pestañas en Google Sheets en una PC
Puede que Google Sheets no sea tan avanzado como Excel, pero poco a poco está llegando allí, lo cual es impresionante para un servicio basado en la nube. Si desea fusionar pestañas, tiene dos formas.
Primero, puede copiar y pegar hojas enteras en una usando parámetros de pegado especiales para insertar los datos exactamente donde los necesita.
En segundo lugar, puede utilizar complementos especializados para agilizar el proceso y eliminar errores humanos. Puede utilizar dos complementos para tareas básicas y más complejas utilizando una PC, Mac o Chromebook.
Opción 1: utilizar el complemento Combinar hojas
Primero, desea instalar y habilitar el complemento Combinar hojas en Google Sheets.
- Ve a la “Mercado de Google Workspace”.
- Busque el complemento “Combinar hojas”, que ya debería estar presente mediante el enlace en el Paso 1.
- Haga clic en el “Instalar” botón.
- Siga las instrucciones adicionales en pantalla si se le solicita.
- En Google Sheets, haga clic en el “Extensiones” botón en la barra de herramientas.
- Resaltar el “Fusionar hojas” opción y haga clic en “Comenzar” botón.
- Seleccione la “hoja principal” si no resalta automáticamente su tabla actual.
- Haga una selección de “rango personalizado” y haga clic “Próximo.”
- Seleccione una “hoja de cálculo de vigilancia” de Google Drive para extraer datos en la tabla principal.
- Agregue el archivo al complemento y a una nueva hoja de la hoja de cálculo de Lookout.
- Escriba el rango de selección de tabla deseado y haga clic en “Próximo.”
- Configure los ajustes de la columna coincidente y haga clic “Próximo.”
- Elija qué columnas agregar o actualizar dentro de su hoja principal y haga clic “Próximo.”
- Realice algunos ajustes finales de formato antes de hacer clic “Finalizar.”
El complemento Fusionar hojas solo le permite fusionar dos hojas en una. Otro complemento puede simplificar el proceso si desea fusionar varias hojas.
Opción 2: utilizar el complemento Combinar hojas
El complemento Combinar hojas es una herramienta más compleja con funcionalidad adicional para tareas avanzadas. Su principal ventaja es la capacidad de combinar varias hojas simultáneamente en lugar de dos a la vez.
- Vaya a “Workspace Google Marketplace”.
- Encuentra el “Combinar hojas” Añadir. Ya deberías verlo usando el enlace en el Paso 1.
- Haga clic en el “Instalar” botón.
- Siga las instrucciones restantes en pantalla.
- Abrir un documento de hoja de cálculo en “Hojas de cálculo de Google”.
- Haga clic en el “Extensiones” botón.
- Seleccionar “Combinar hojas” de la lista.
- Elegir “Comenzar.”
- Selecciona el “hoja principal”.
- Haga clic en el “Agregar archivos” para agregar nuevas hojas de cálculo al complemento.
- Seleccione las hojas que desea combinar en la tabla final y haga clic “Próximo.”
- Seleccione sus opciones dentro de la sección denominada “Elija cómo copiar los datos”.
- Elija dónde colocar los resultados en la sección “Colocar resultados en”, luego haga clic en “Combinar.”
Debido a que el proceso es un poco más complejo que con Merge Sheets, debes habilitar algunas funciones en Google Sheets para mostrar la tabla final con los datos combinados.
Afortunadamente, obtendrás dos pestañas nuevas después de combinar las hojas. El primero contiene instrucciones para implementar las funciones personalizadas y el segundo contiene los datos compilados. Siga las instrucciones personalizadas y vuelva a cargar la hoja de cálculo si tarda demasiado en mostrar los resultados.
Cómo fusionar pestañas en Google Sheets en un iPad
Si utiliza Google Sheets en un iPad, el servicio basado en la nube es más limitado que su versión de navegador. No puede confiar en complementos para fusionar varias hojas en una y obtener una mejor imagen general de múltiples puntos de datos. Debe utilizar el enfoque manual. He aquí cómo hacerlo.
- Abrir una hoja de cálculo en “Hojas de cálculo de Google”.
- Toque la pestaña de una hoja con la información que desea fusionar en su hoja principal.
- Arrastre el dedo por las celdas que desea copiar.
- Presione hacia abajo en la selección y toque “Copiar”.
- Vuelve a tu hoja principal.
- Toque la ubicación donde desea pegar la selección.
- Grifo “Pegar” para insertar una copia sin modificar de su selección.
Este método puede llevar mucho tiempo cuando se trata de tablas largas. Sin embargo, la función “Pegado especial” tiene algunas ventajas que hacen que el proceso sea menos estresante.
Cómo fusionar pestañas en Google Sheets en un iPhone
Los iPhone no tienen complementos interesantes que te ayuden a desbloquear más funciones en Google Sheets. Dicho esto, aún es posible fusionar pestañas si copia manualmente celdas de una hoja a otra.
Así es como puedes hacerlo.
- Acceda a Google Drive y abra una hoja de cálculo en “Hojas de cálculo de Google”.
- Vaya a la pestaña de una hoja con la información que desea copiar en otra.
- Selecciona las celdas que deseas copiar deslizando el dedo por la pantalla.
- Mantenga presionada la selección y elija “Copiar.”
- Regrese a su hoja principal.
- Toque un lugar en la tabla donde desea insertar la selección.
- Elegir “Pegar” para insertar la selección sin modificar.
Cómo fusionar pestañas en Google Sheets en un Android
Los dispositivos Android, incluidos teléfonos inteligentes o tabletas, tienen la misma funcionalidad móvil limitada en Google Sheets que los dispositivos iOS. Por supuesto, basta con revisar documentos, editar datos, cambiar fórmulas, etc.
El proceso no se puede automatizar si desea combinar hojas o fusionar pestañas. En su lugar, debe utilizar un enfoque manual y copiar las celdas que desee en una hoja principal.
Afortunadamente, es un proceso sencillo.
- Abrir una hoja de cálculo en “Hojas de cálculo de Google”.
- Abra una hoja con los datos que desea copiar.
- Selecciona las filas y columnas que deseas copiar deslizando el dedo por la pantalla.
- Mantenga presionada la pantalla para que aparezca el menú de copia.
- Grifo “Copiar.”
- Vuelve a tu hoja principal.
- Encuentre una ubicación para la selección de sus celdas.
- Mantenga presionado para abrir el menú de pegar.
- Toque en el “Pegar” opción para agregar una copia sin modificar de las celdas, o use “Pegado especial” en el siguiente paso.
- Elegir “Pegado especial” para establecer parámetros particulares según sus necesidades.
En general, Google Sheets puede tardar un poco en desbloquear otras funciones en dispositivos móviles debido al espacio limitado en la pantalla y a una interfaz minimalista. Sin embargo, una PC, Mac o Chromebook le permite acceder a la versión web de Google Sheets y modificar sus hojas de cálculo de manera profesional.
La combinación de pestañas se realiza tradicionalmente copiando y pegando en las versiones web y móvil de Google Sheets, pero los usuarios del navegador pueden usar complementos especializados que hacen el trabajo mucho más fácil y rápido.
Si tiene ideas diferentes sobre cómo hacer que la fusión sea más fácil y precisa, no dude en compartirlas.


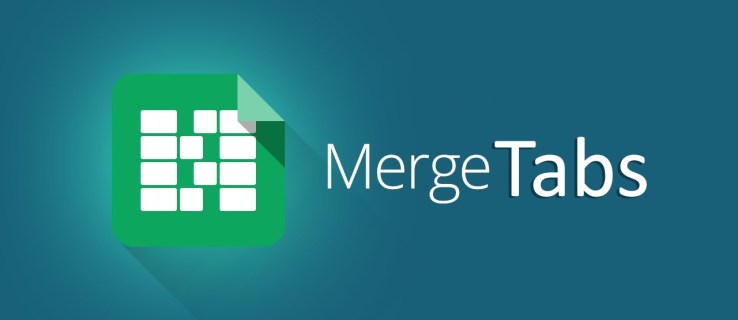
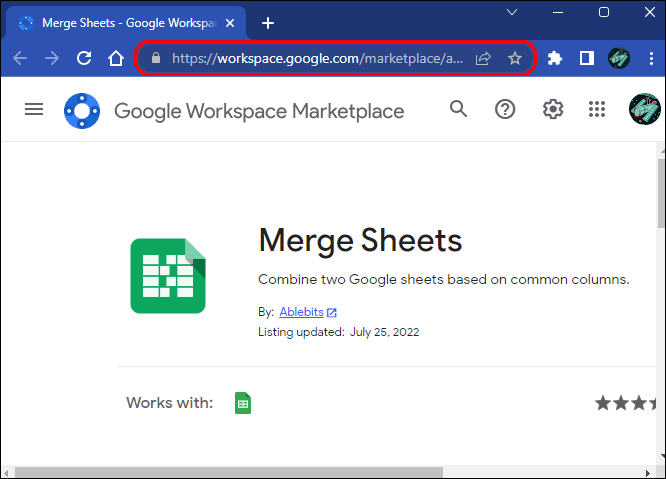
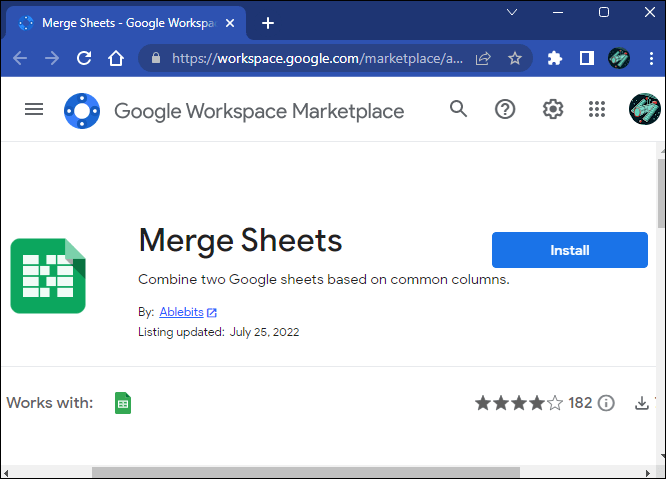
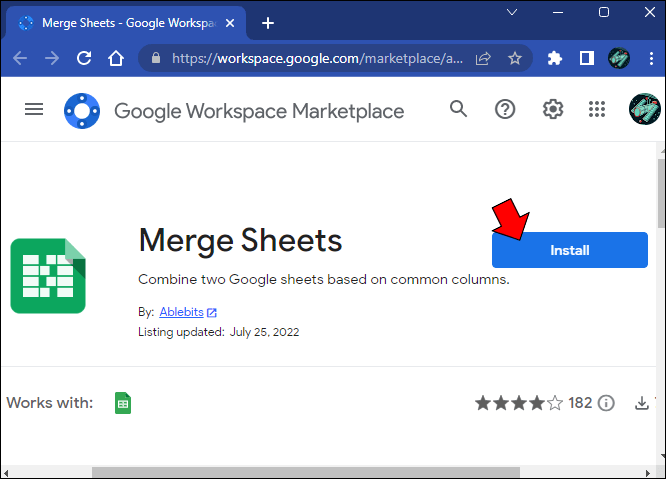
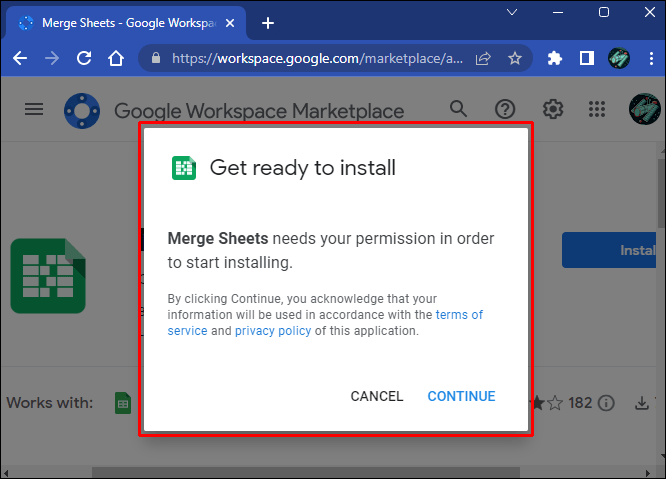
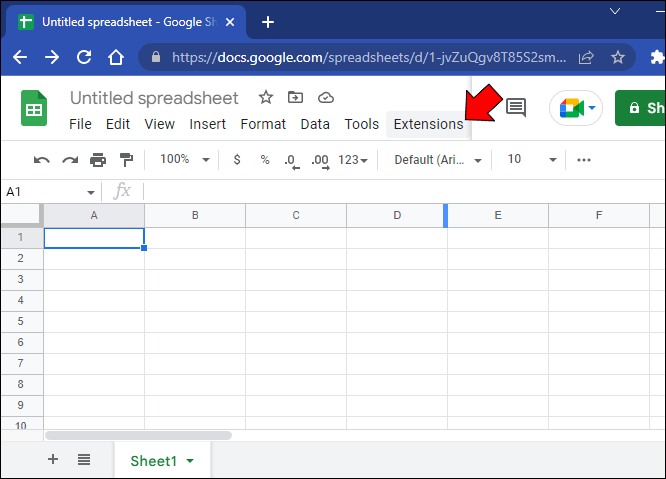
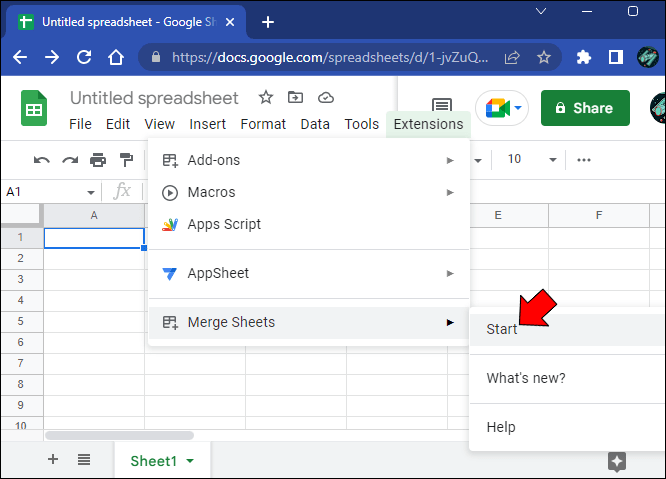
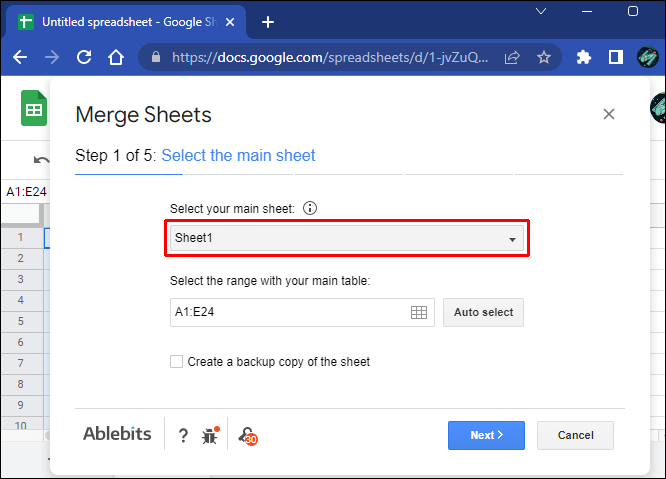
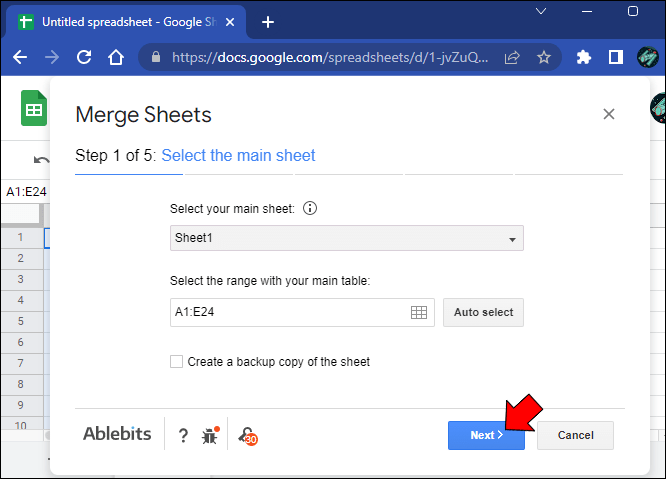
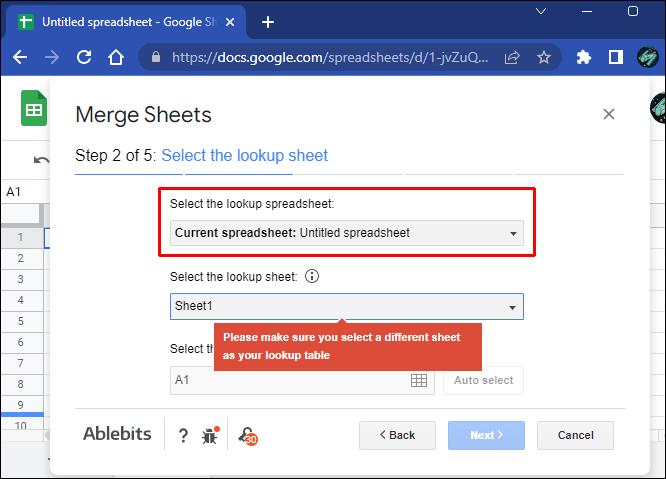
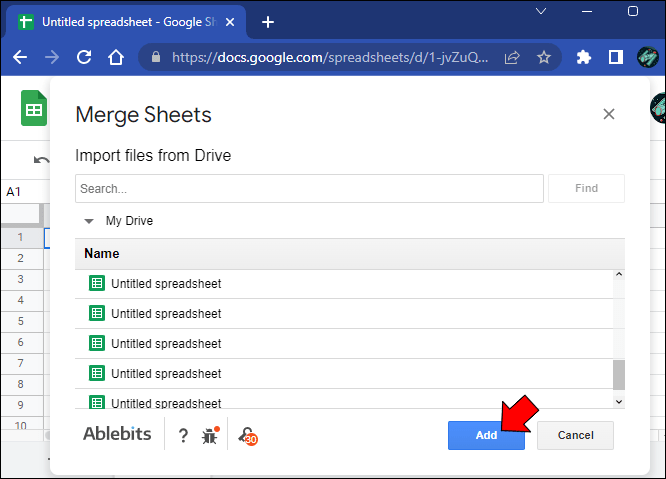
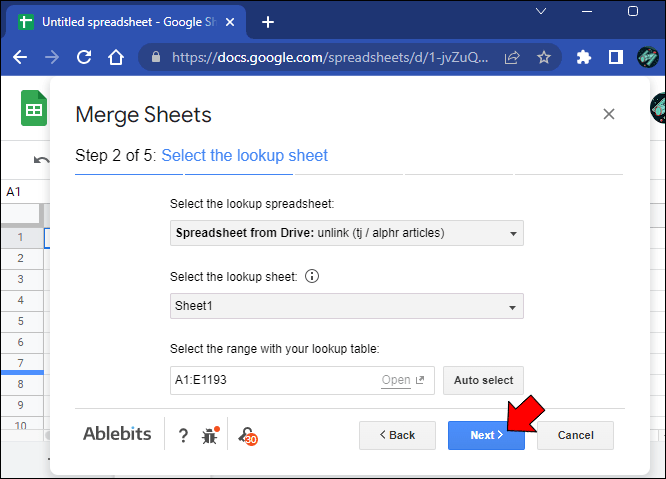
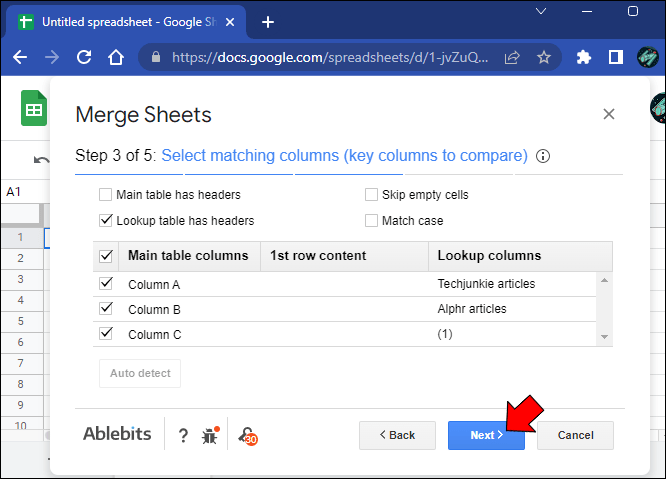
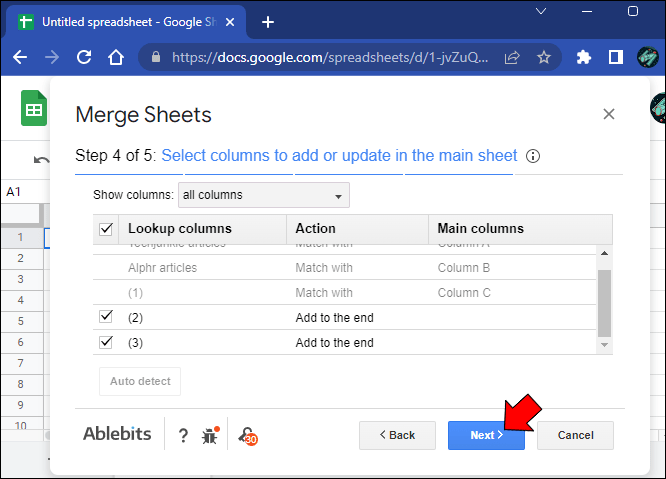
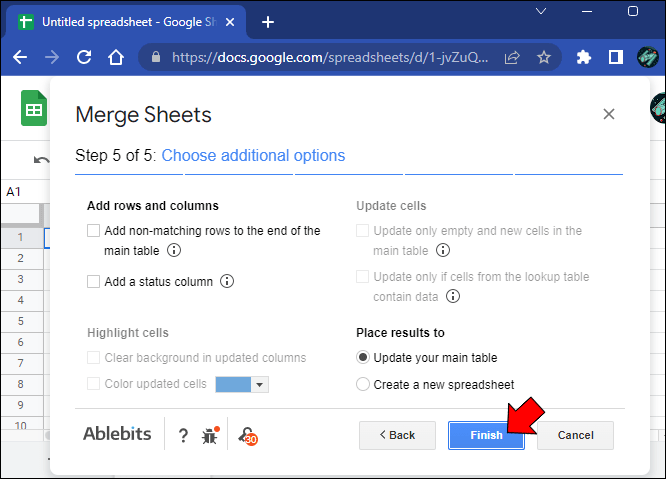
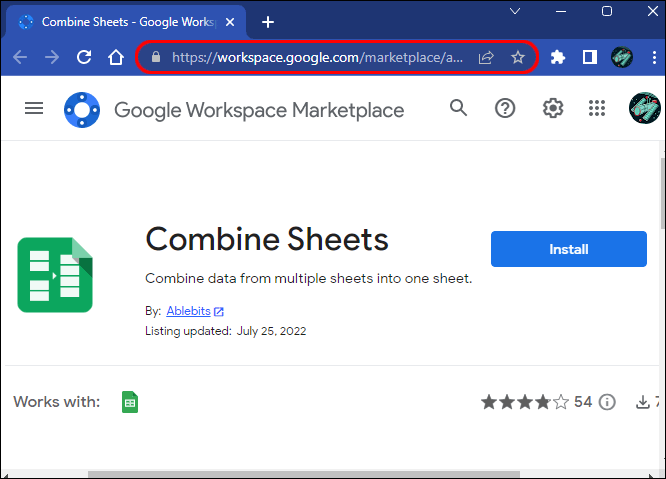
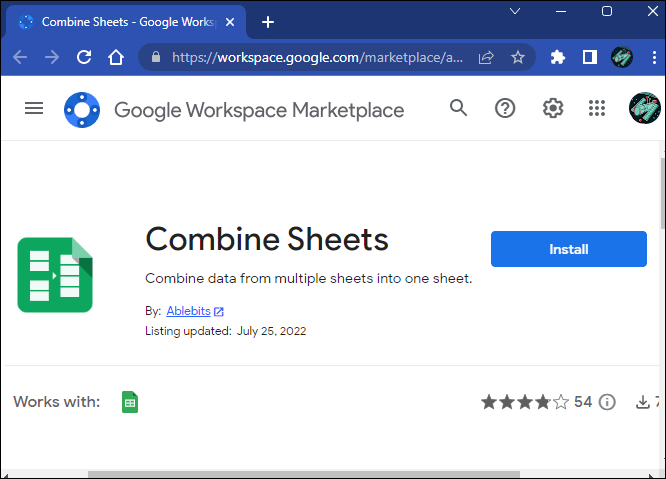
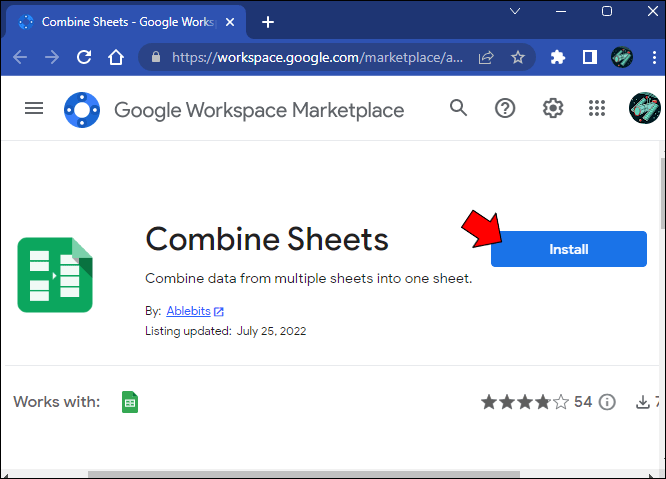
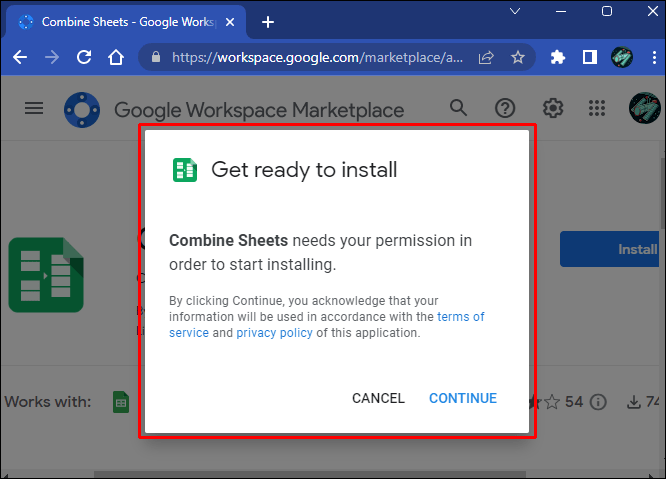
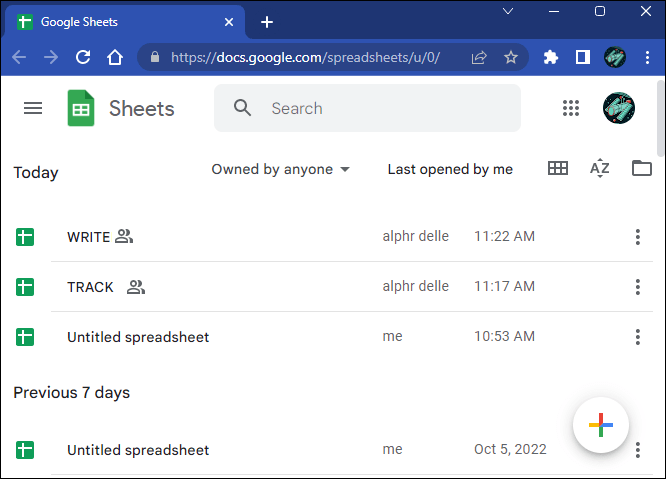
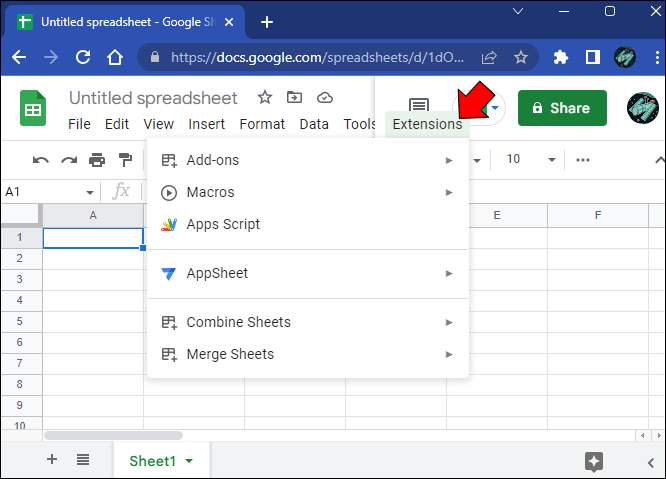
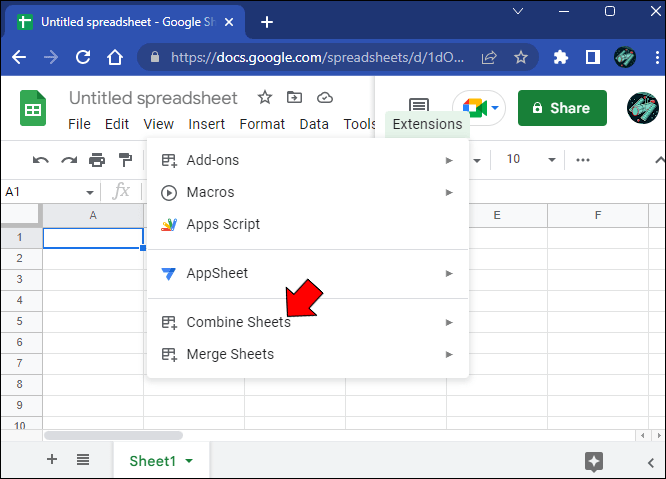
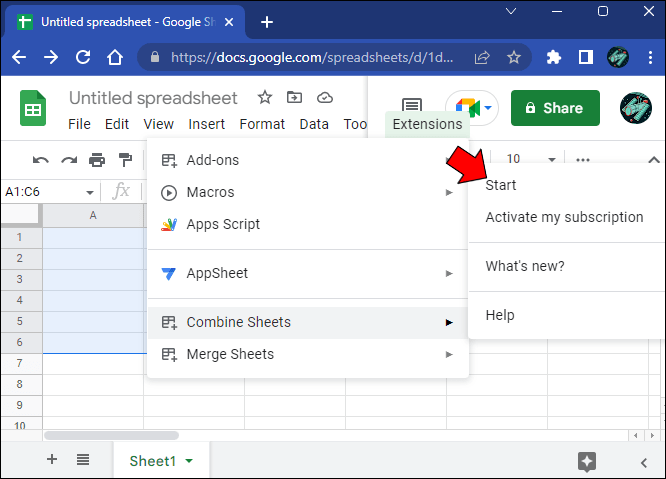
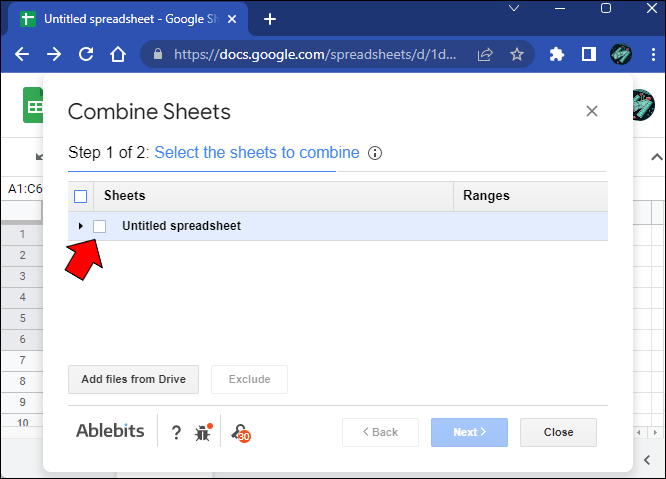
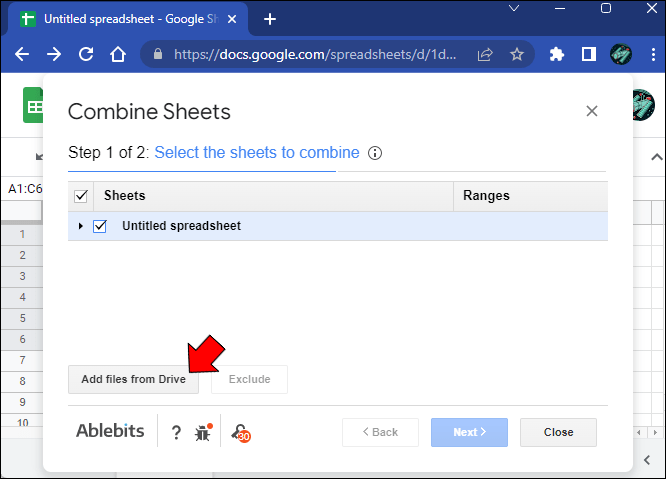
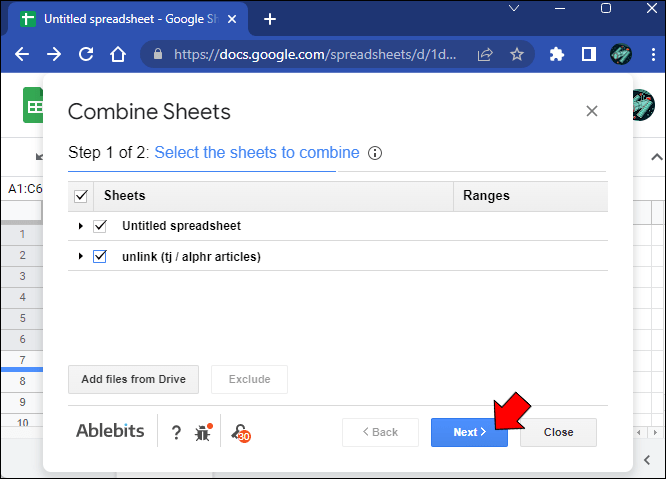
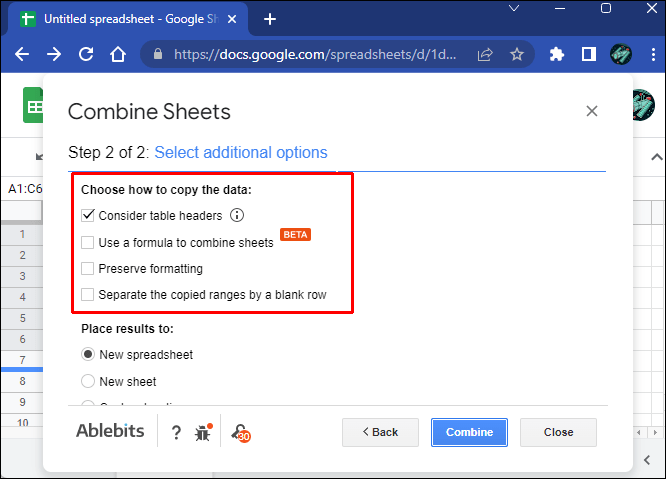
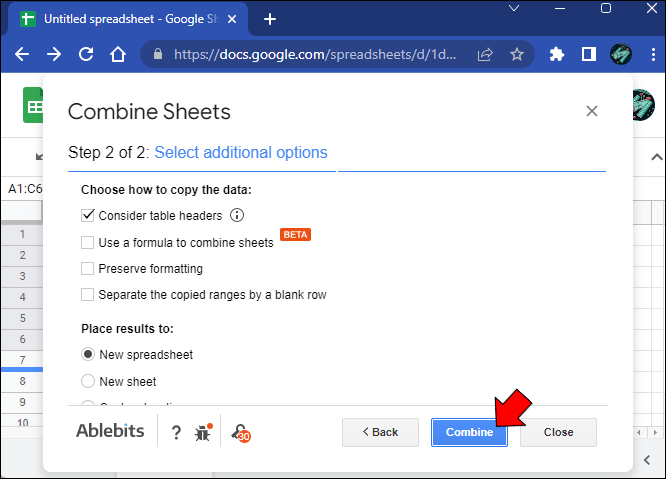
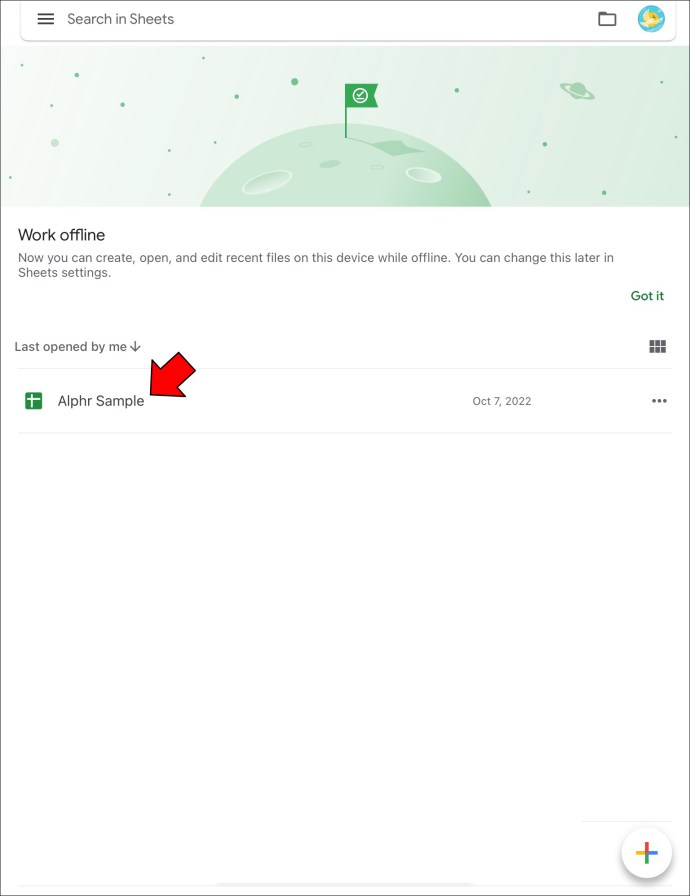
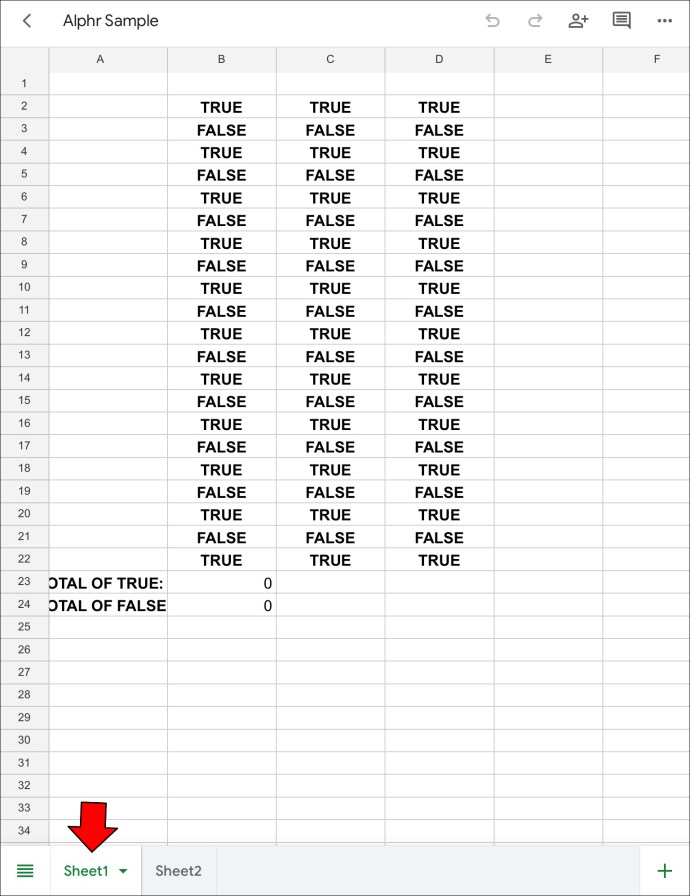
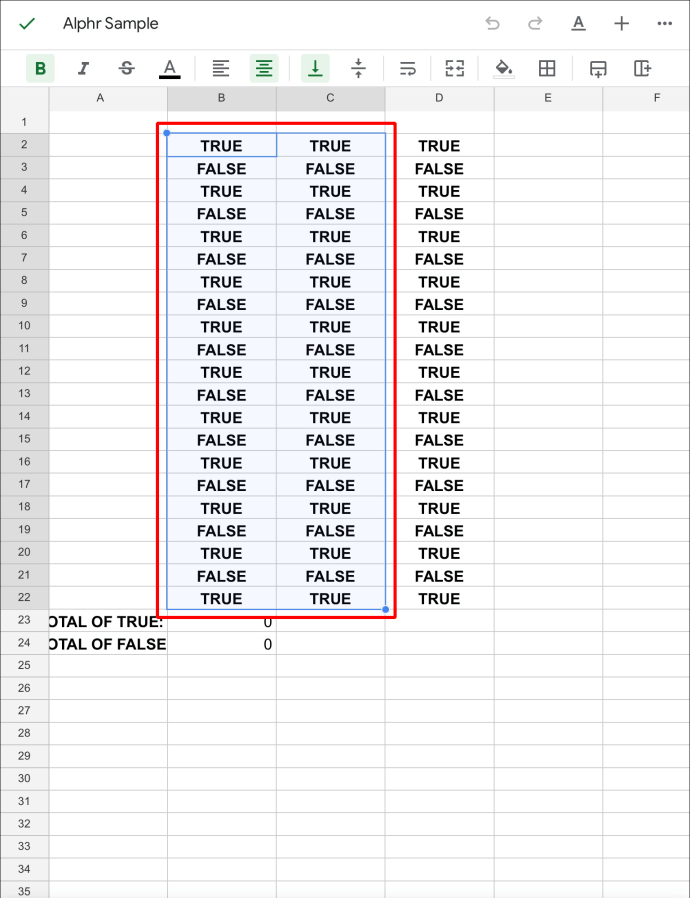
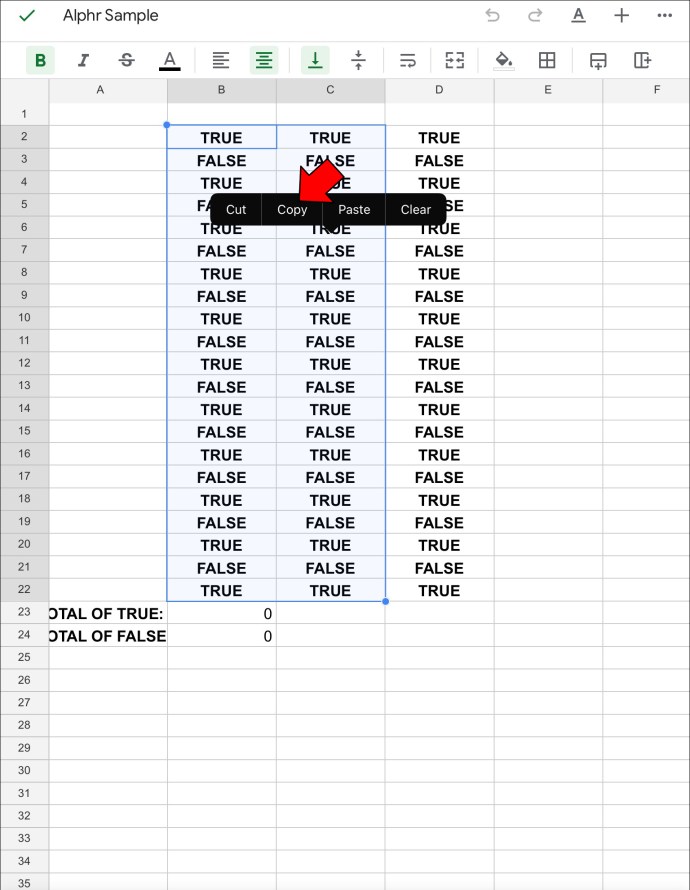
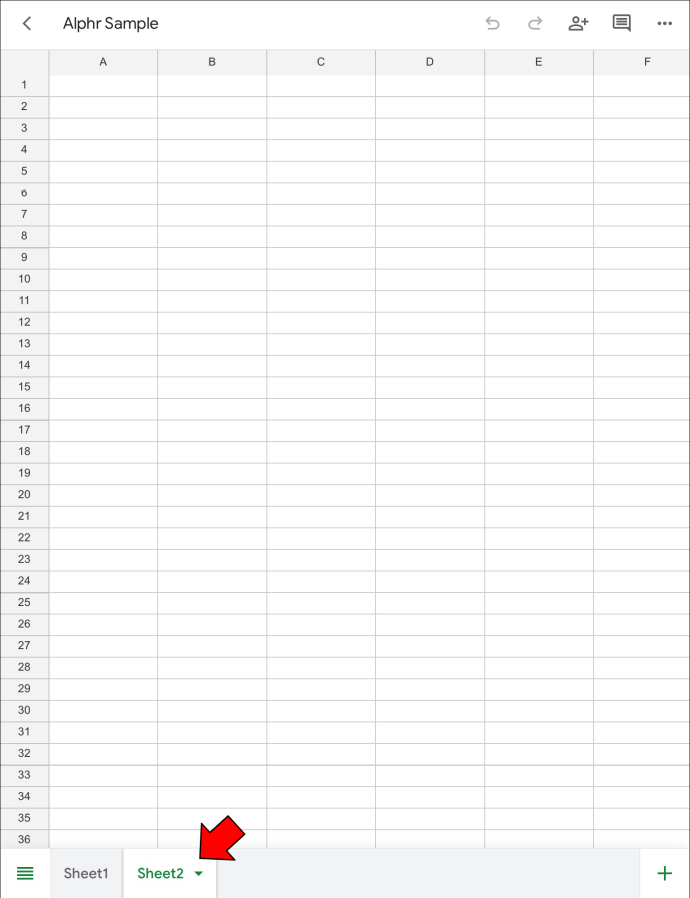
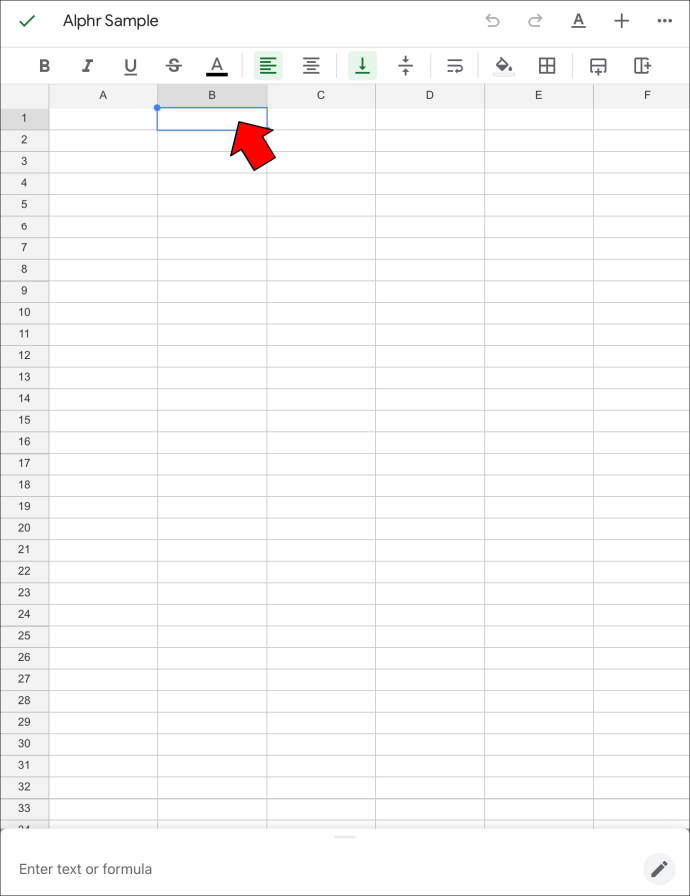
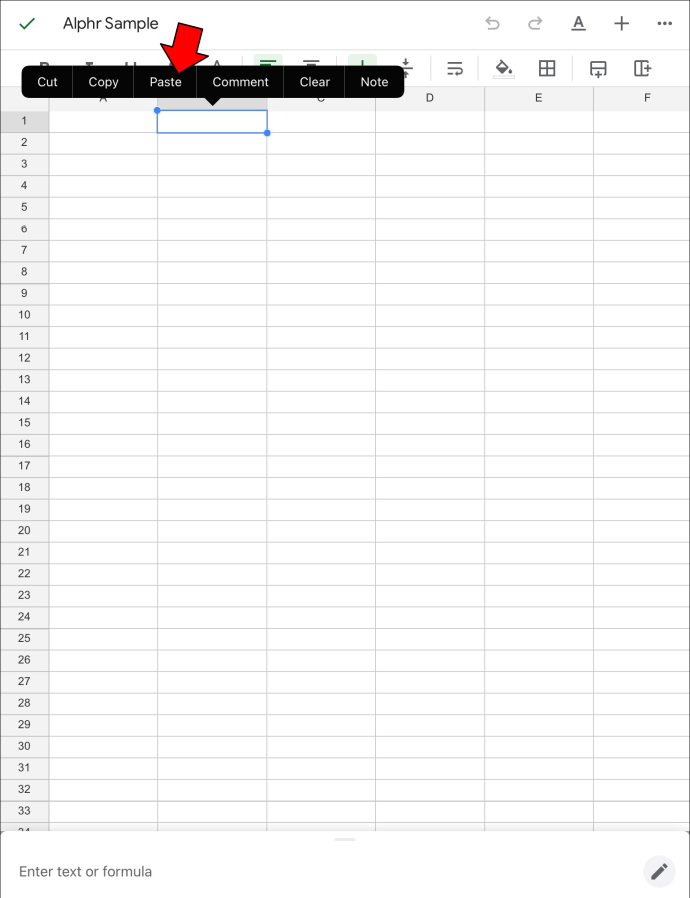
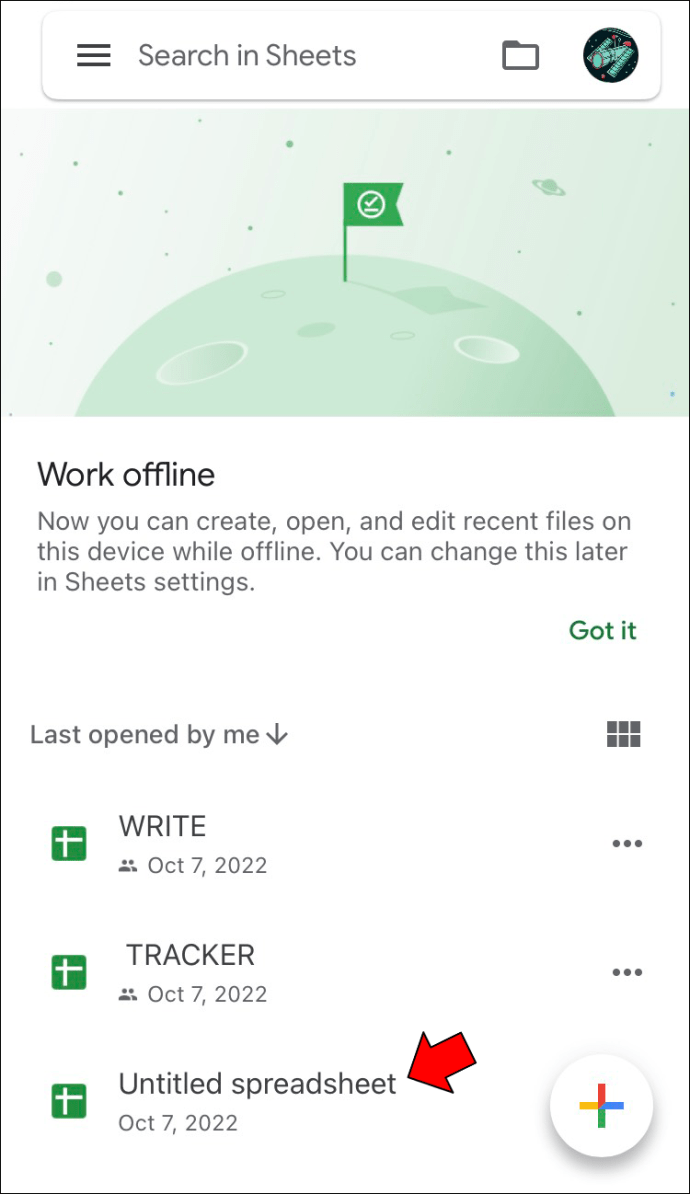
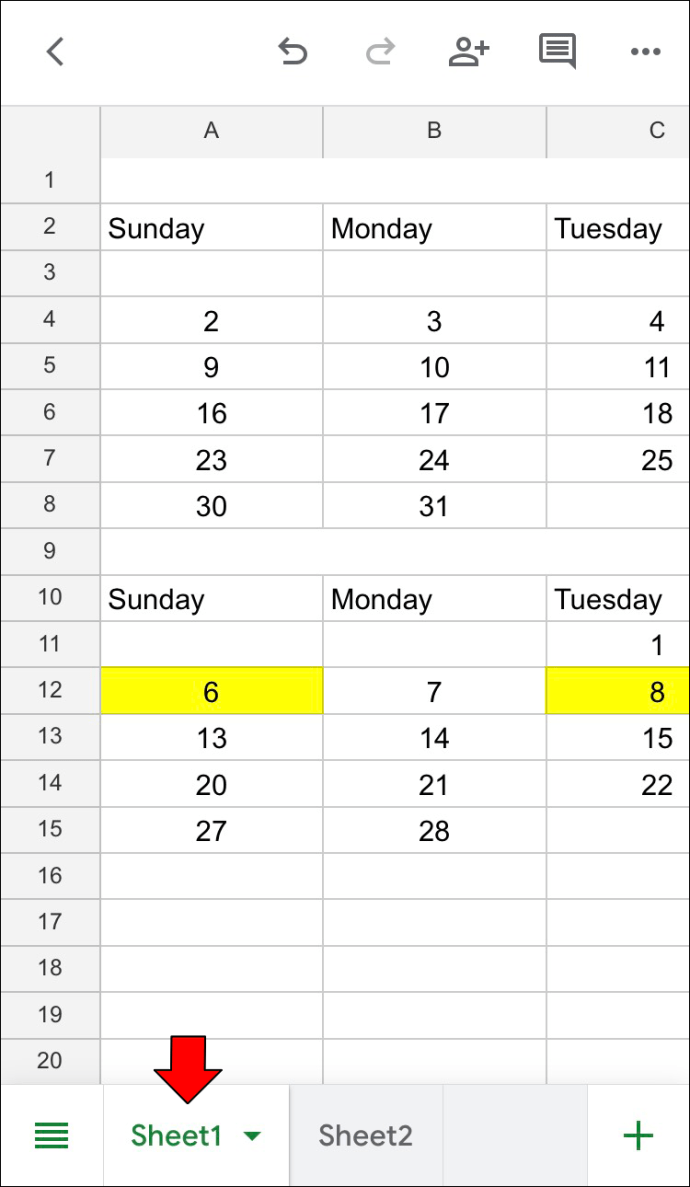
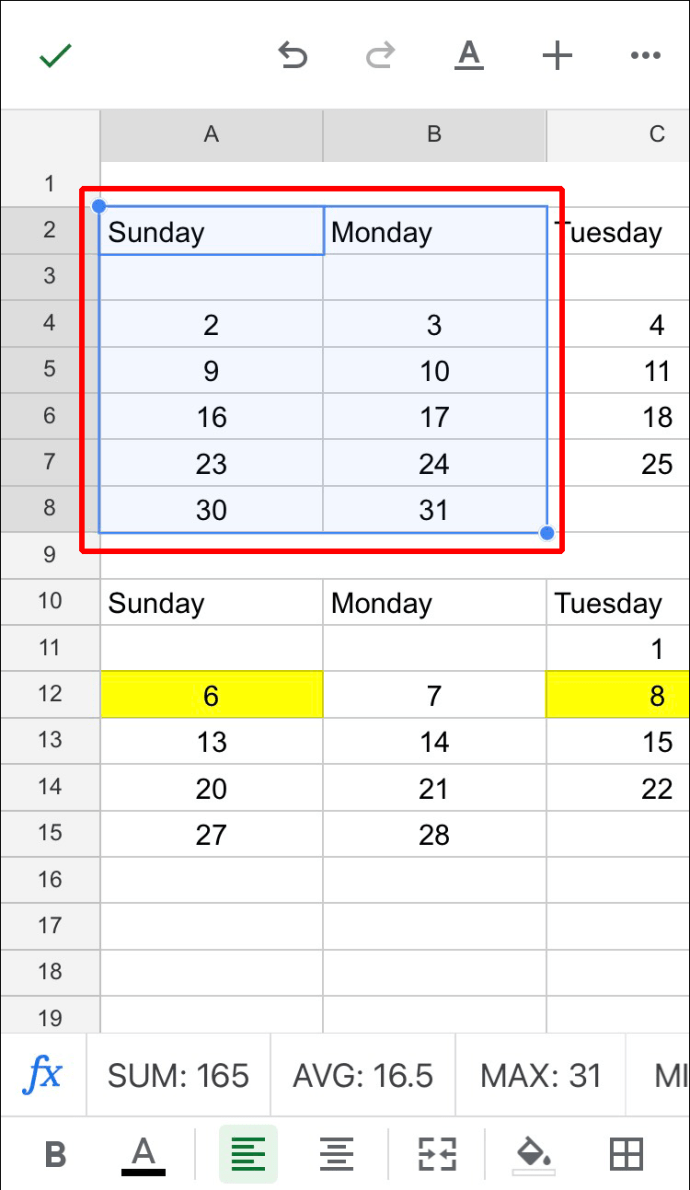
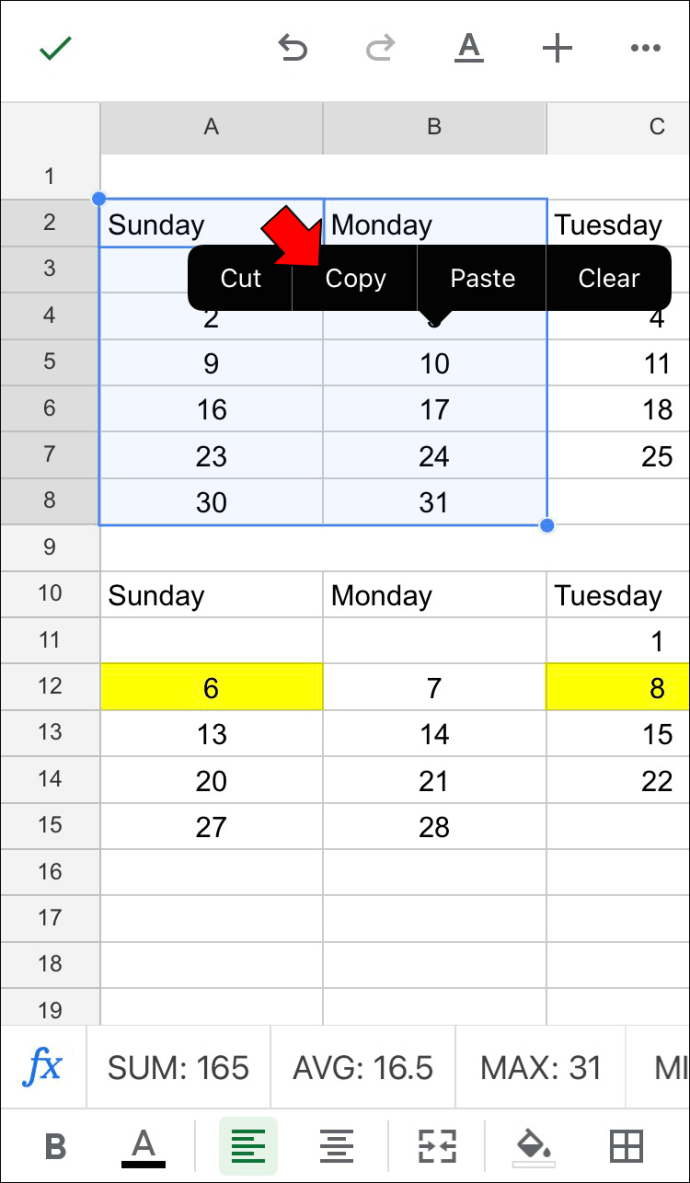
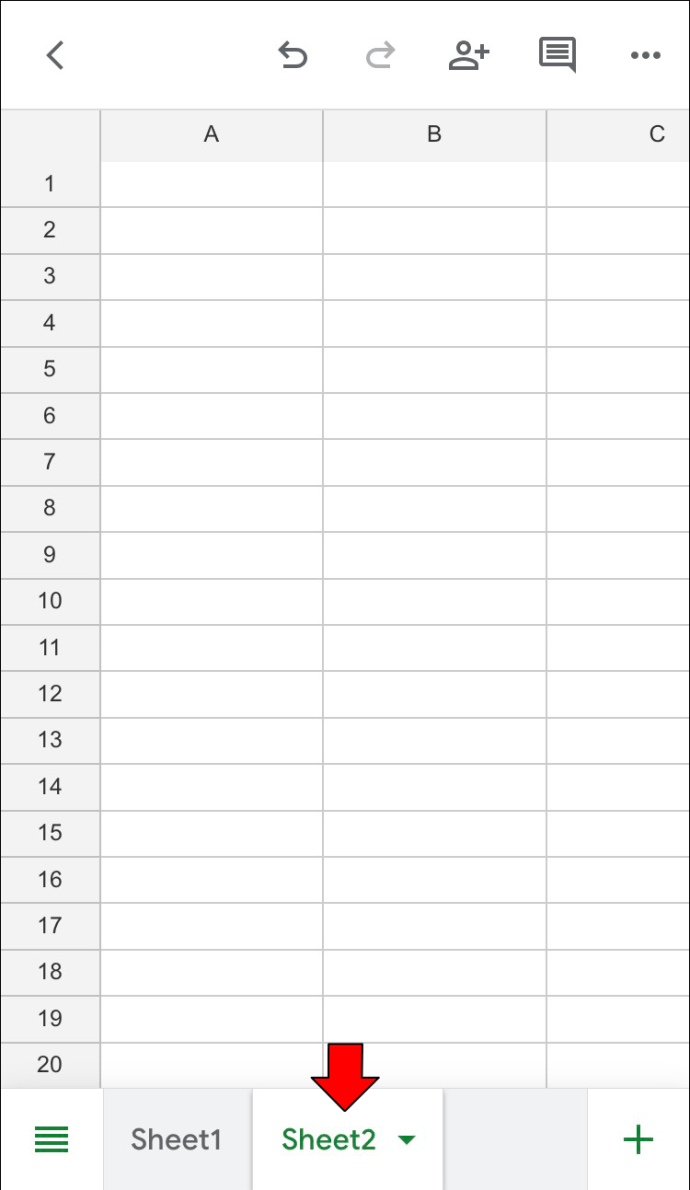

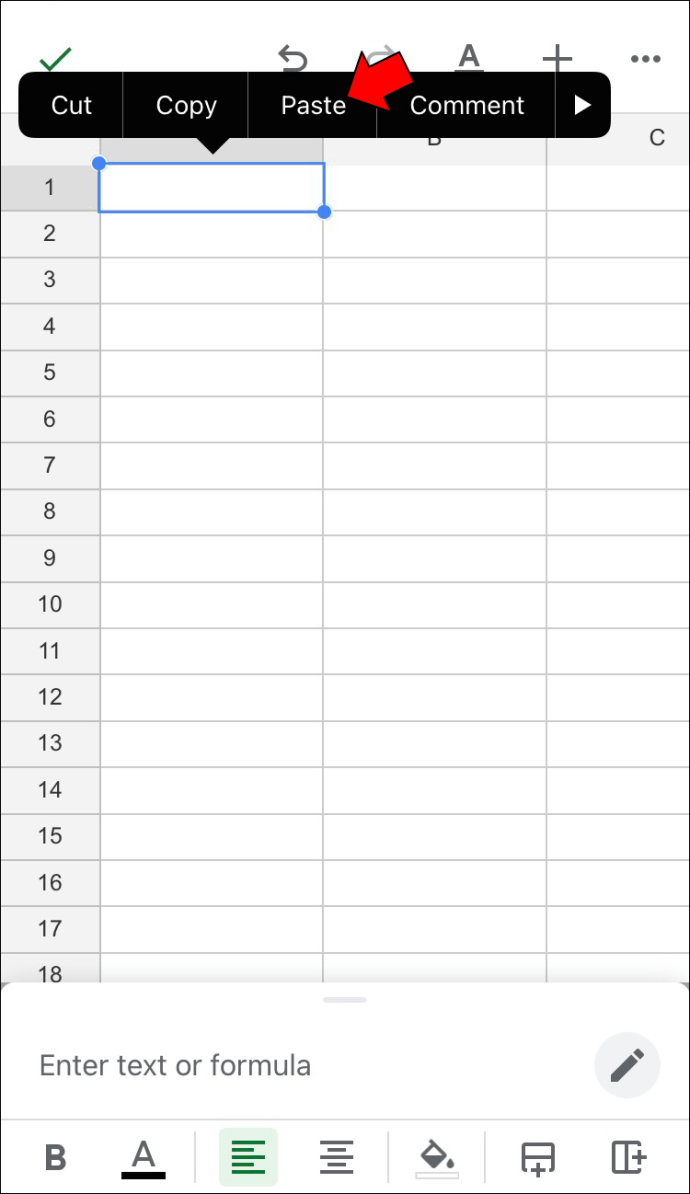
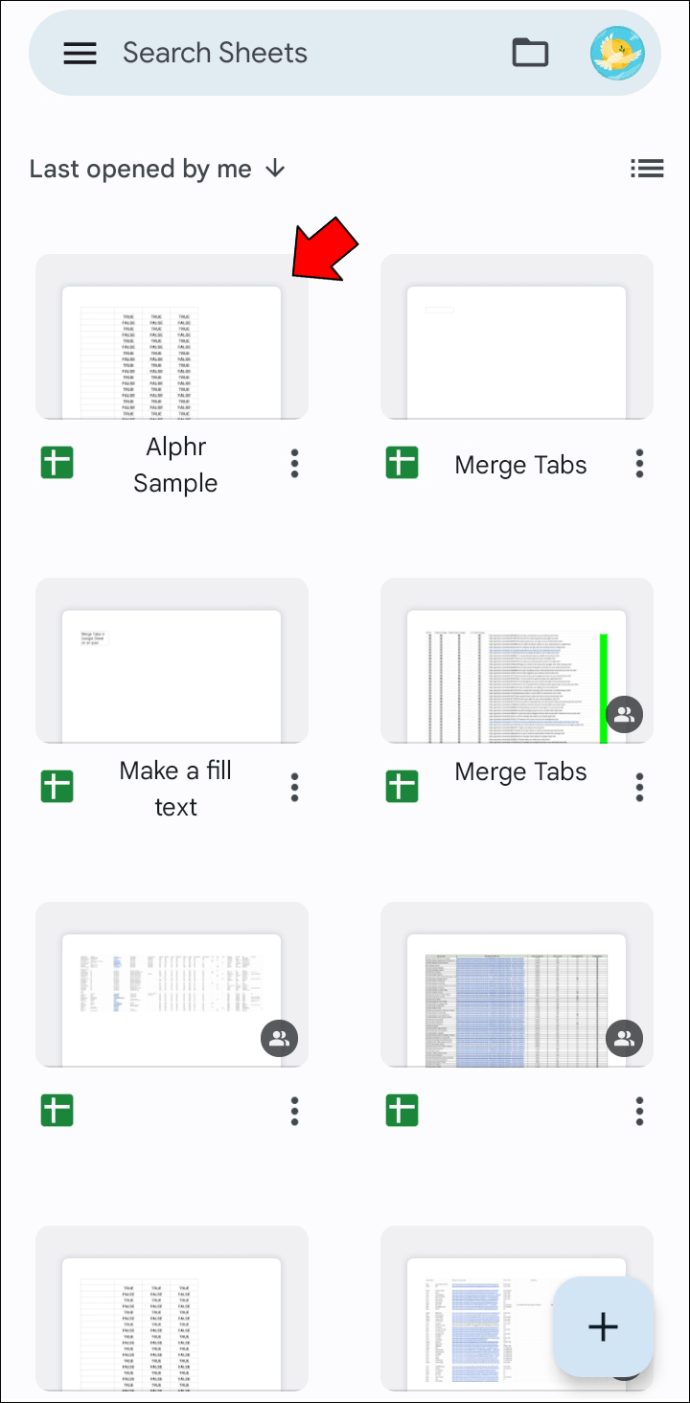
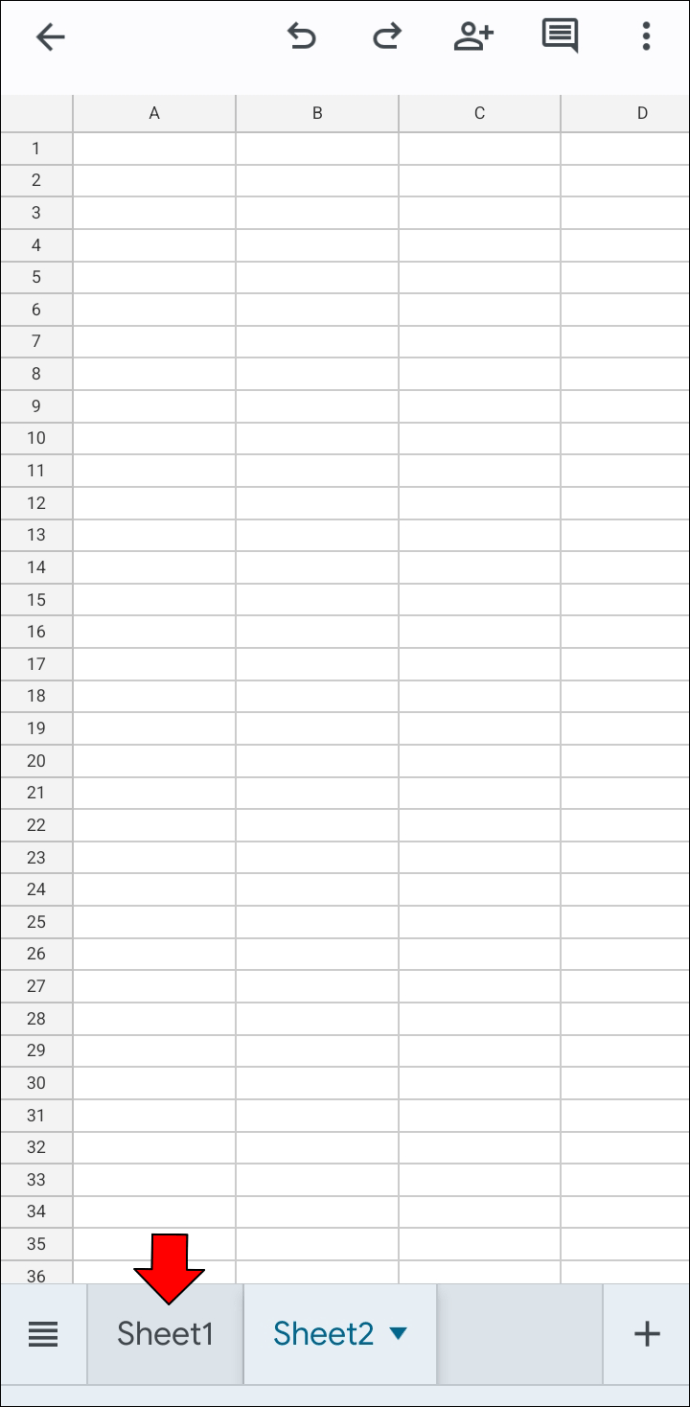
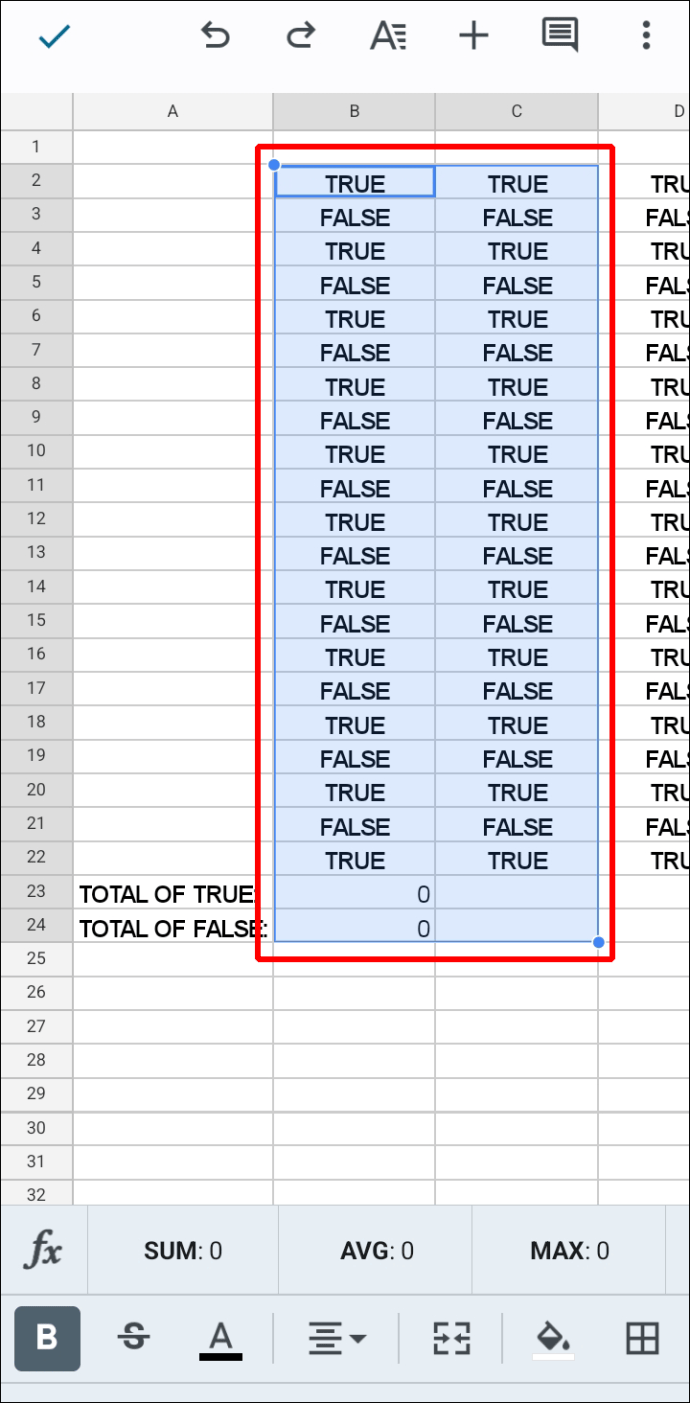
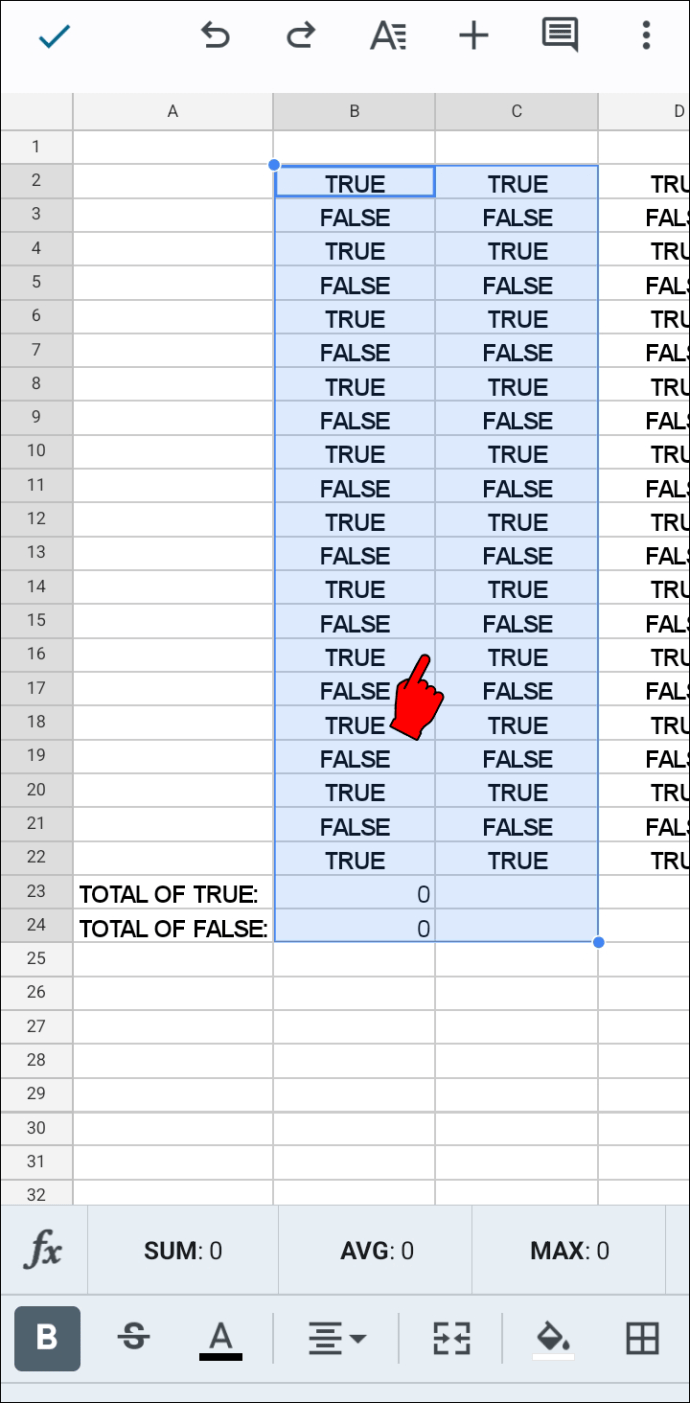
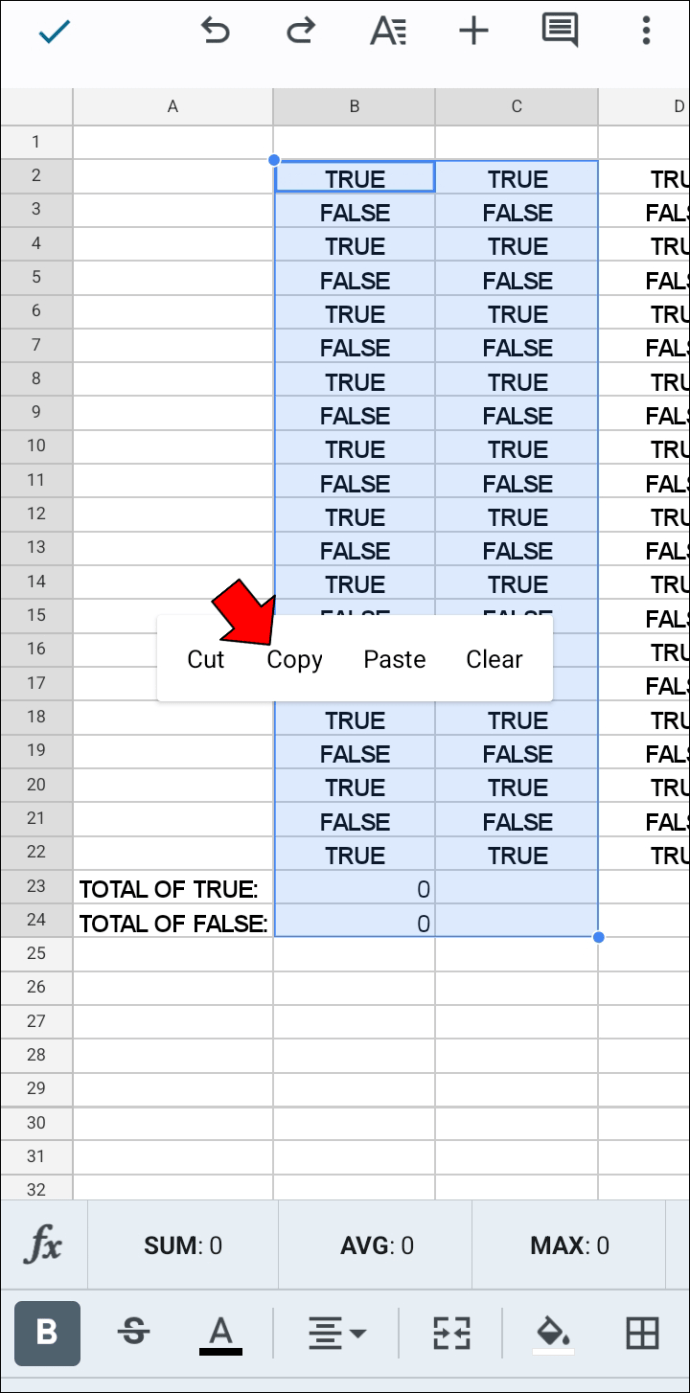
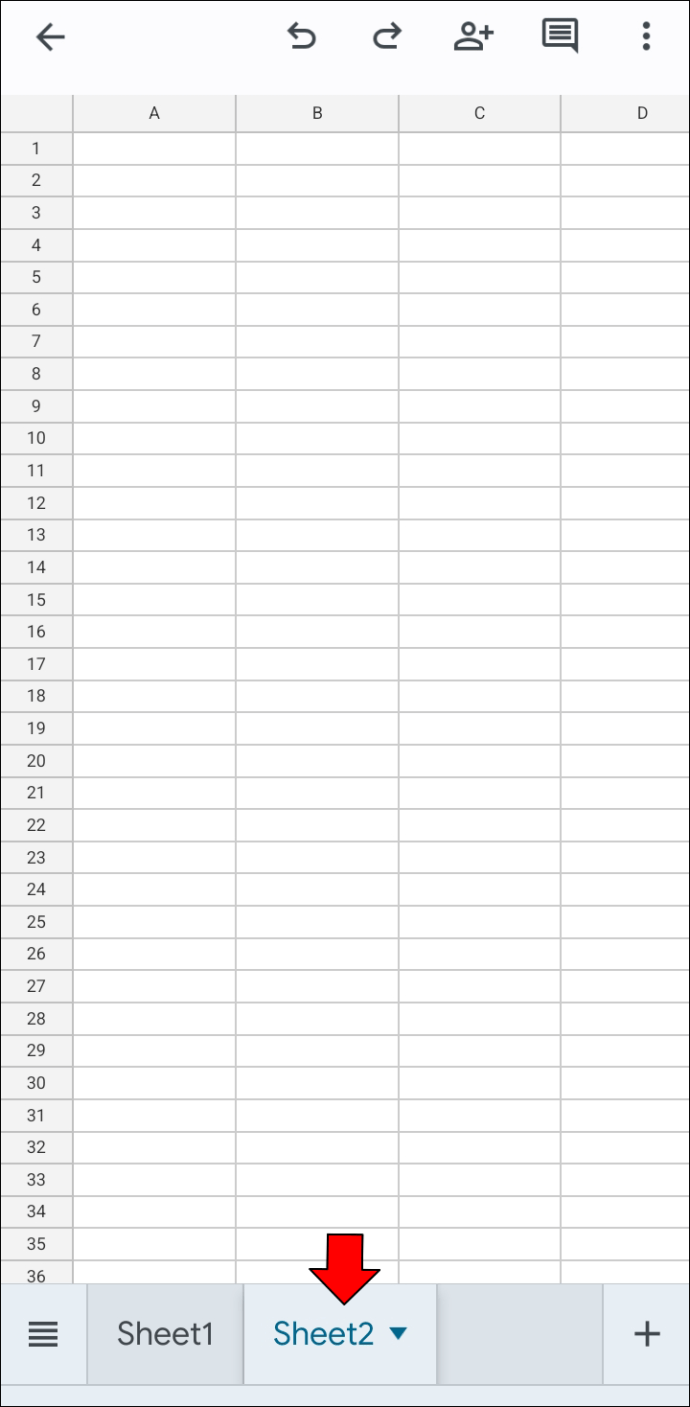
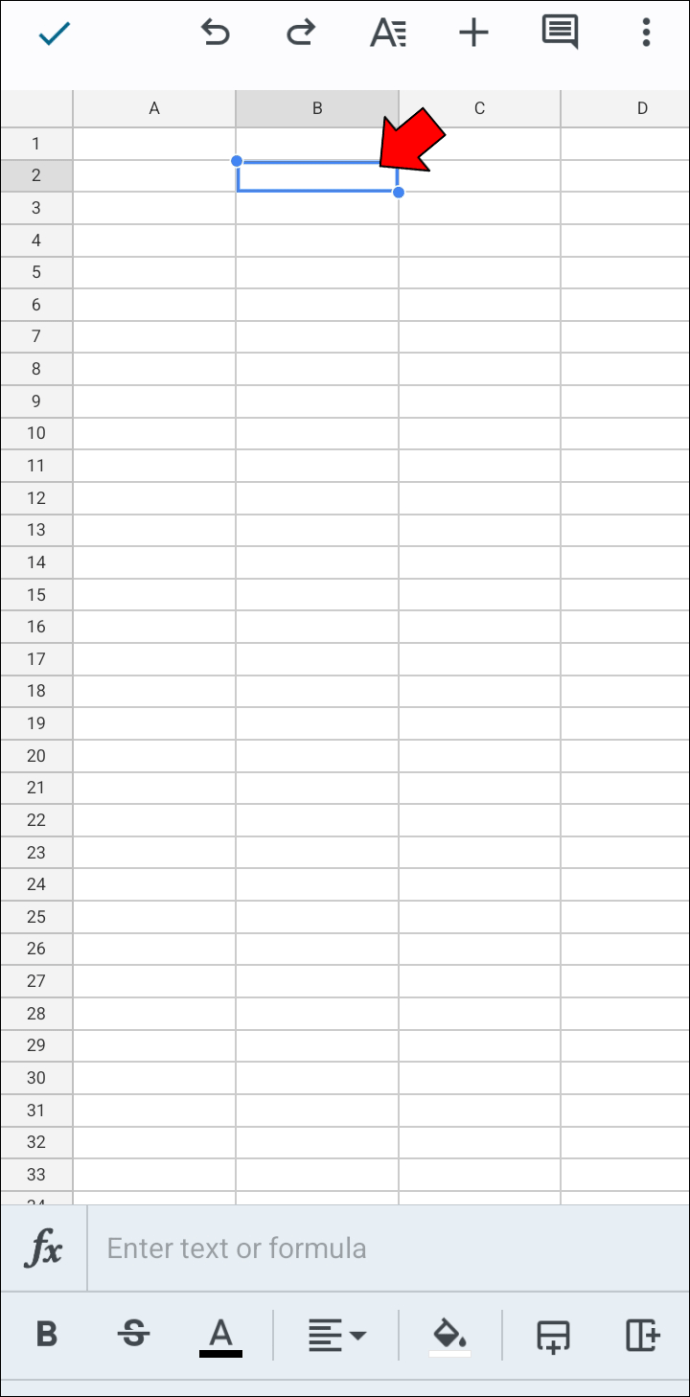
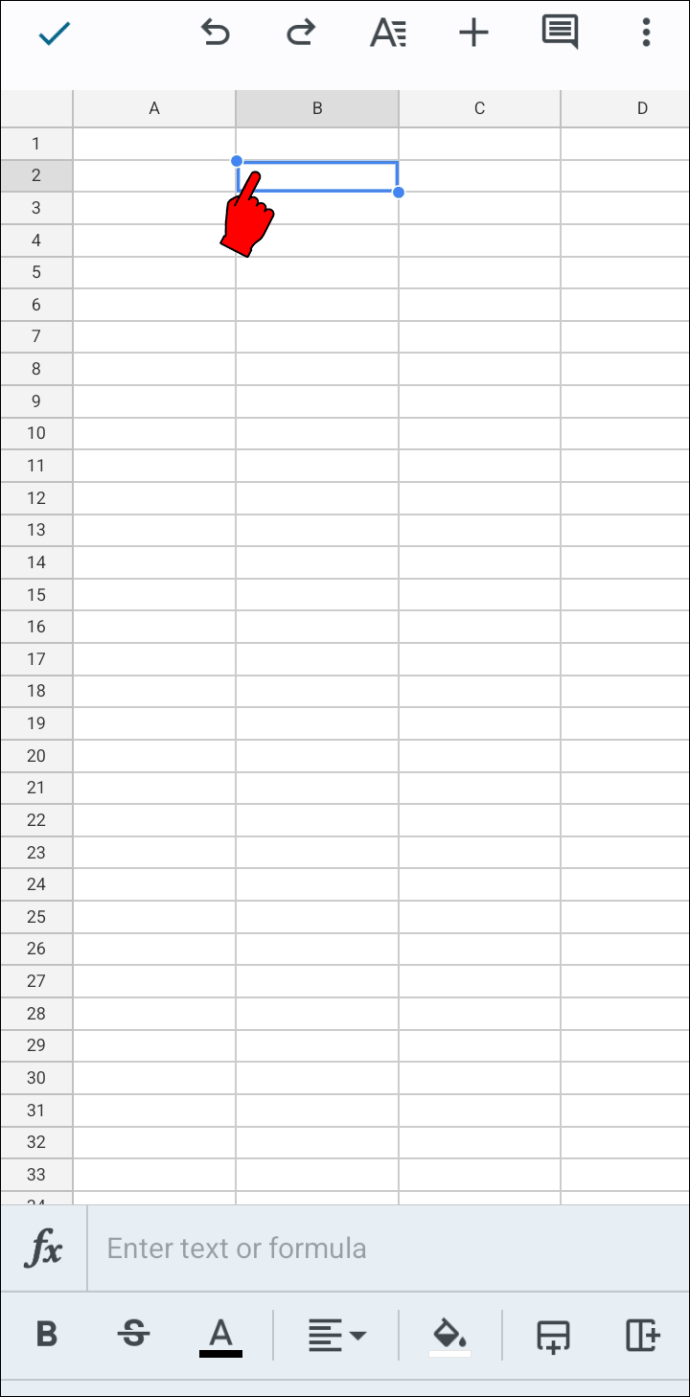
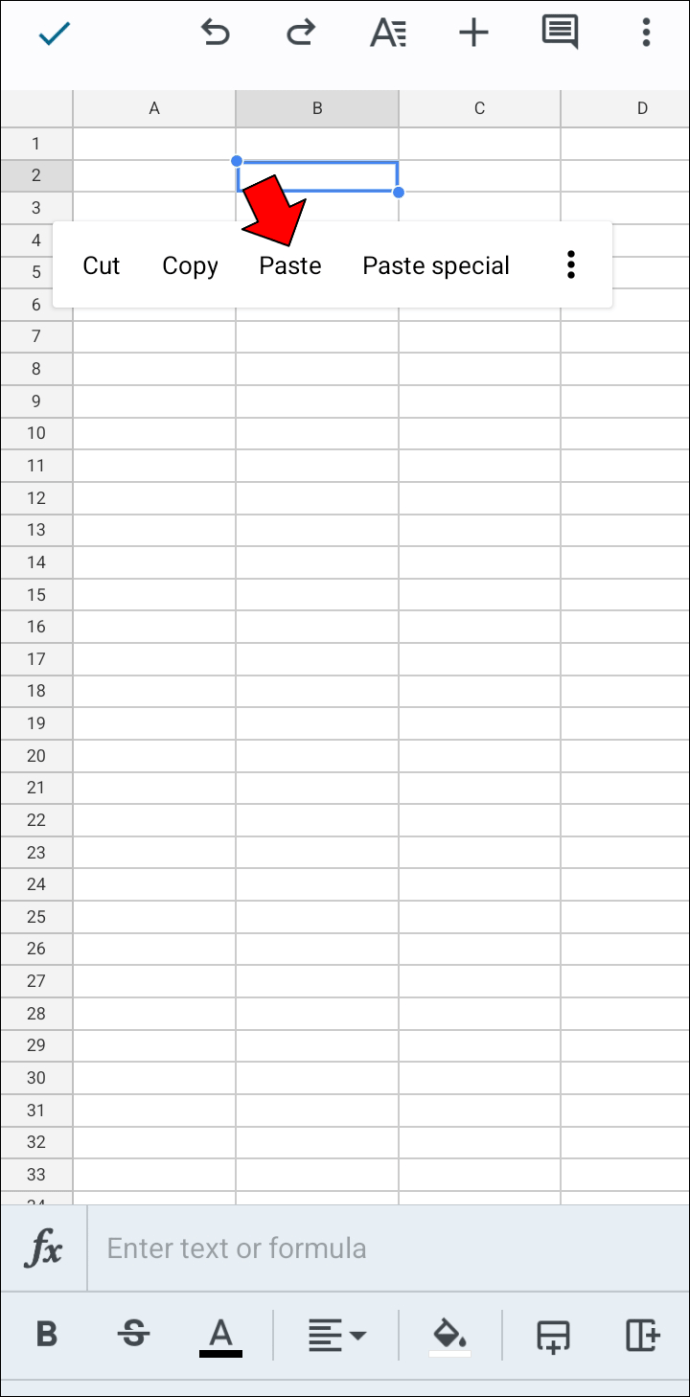
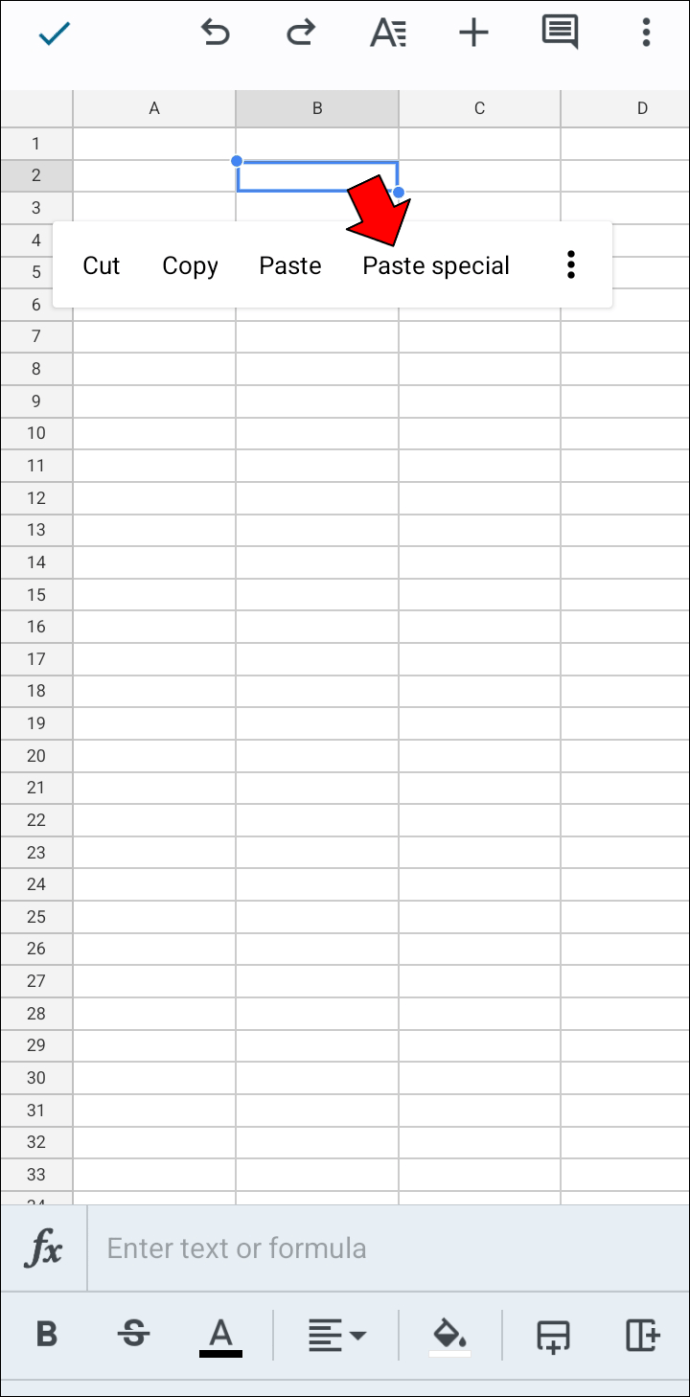



Add comment