Las memorias USB y dispositivos de almacenamiento de datos transferibles similares son convenientes para almacenar y acceder a fotografías, medios, instalaciones o archivos de trabajo. Ha pasado bastante tiempo desde que estos dispositivos de almacenamiento se convirtieron en el método más frecuente para almacenar datos digitales. Sin embargo, A veces no podrás transferir tus archivos a una memoria USB porque la protección contra escritura está activada.
Las memorias USB y el almacenamiento no se consideran unidades fijas, por lo que se montan como medios extraíbles.
De todos modos, los intentos fallidos de escritura pueden resultar inconvenientes en una memoria USB. Afortunadamente, existen métodos rápidos y sencillos para resolver el problema de la protección contra escritura, ya sea que esté en una PC con Windows o una Mac. Incluso hay una solución si estás trabajando en una Chromebook.
Nota: Algunas memorias USB SanDisk (unidades flash) y posiblemente otras marcas tengan un mecanismo de protección interno. Según SanDisk, si la unidad USB experimenta una fluctuación de energía u otro error potencialmente dañino, corta el acceso de escritura y no hay forma de recuperarlo. Esperan que copie los datos a otra unidad y los reemplace.
Los mejores métodos para eliminar la protección contra escritura en una memoria USB.
1. Busque un interruptor de protección contra escritura
Antes de entrar en detalles sobre la eliminación de la protección contra escritura en diferentes sistemas operativos, hay una cosa que debemos comprobar. Algunas unidades de almacenamiento de datos tienen un interruptor físico para activar o desactivar la protección contra escritura, aunque es una opción poco común.
Tome la memoria USB en la que intentó escribir y busque ese interruptor, generalmente en el costado, y también puede estar etiquetado como “Bloqueo” o “Protección contra escritura”. Cambie a la otra posición, vuelva a insertarlo y luego intente transferir datos a la tarjeta de memoria nuevamente.
Si eso funciona, su problema está resuelto y todo lo que necesita hacer es asegurarse de que el interruptor no se mueva accidentalmente a la posición incorrecta nuevamente. Debes emplear otros métodos si no hay ningún interruptor (el más común) o aún no puedes escribir en el USB.
2. Elimine la protección contra escritura USB usando Windows
Hay varias formas de eliminar la protección contra escritura de una memoria USB si tiene una PC con Windows. Echemos un vistazo a algunos de ellos ahora.
Desactive Bitlocker para desactivar la protección contra escritura USB
BitLocker se integró originalmente en Windows 7/Vista (Enterprise y Ultimate) y se ha utilizado desde entonces para proteger sus datos con cifrado. El software se utiliza principalmente para unidades internas, pero también puede cifrar unidades/memorias USB.
Otras versiones de Windows, como las ediciones Home, requieren una descarga por separado para descifrar los datos. Este escenario también se aplica cuando se usa macOS. Sí, Windows también tiene una herramienta de descifrado Bitlocker para Mac. De todos modos, Bitlocker está desactivado de forma predeterminada (excepto en Windows 11), pero es posible que lo haya activado antes y lo haya olvidado, o que alguien más lo haya hecho por usted.
Debe tener la contraseña o la clave de recuperación para desactivar BitLocker en una memoria USB. Tendrás que reformatear la unidad si no tienes ninguna de las opciones. Si tiene la clave o contraseña de BitLocker, siga los pasos a continuación.
- Abierto “Explorador de archivos” y busca el dispositivo de almacenamiento que tienes en mente. Si el ícono tiene un candado, BitLocker está habilitado para el dispositivo.
- Haga clic derecho en “candado” icono y vaya a “Administrar BitLocker”. Este paso lo lleva a la ventana BitLocker Drive Encryption, donde aparece una lista de todas las unidades de almacenamiento y su estado de cifrado.
- Todo lo que necesita hacer ahora es hacer clic en la unidad USB protegida y seleccionar “Desactivar BitLocker”. Ingrese la contraseña o seleccione entre otras opciones, luego elija ingresar la clave de recuperación. El estado muestra que el dispositivo se está descifrando y BitLocker se desactiva al finalizar.
Después de haber desactivado BitLocker, intente copiar algo en la memoria USB nuevamente y vea si el problema desaparece.
3. Utilice Diskpart para desactivar la protección contra escritura USB
Diskpart es una herramienta de línea de comandos que te permite administrar todas las unidades de almacenamiento detectadas por la computadora. Para eliminar la protección contra escritura usando Diskpart, siga estos pasos:
- Verifique y anote la capacidad de almacenamiento del dispositivo USB, o acceda “Explorador de archivos” para obtener información exacta sobre la capacidad. Esto resulta útil más adelante cuando tenga que encontrarlo según la capacidad.
- Una vez que hayas confirmado el límite de espacio, conecta la memoria USB al puerto de la computadora.
- Prensa “Tecla de Windows + R” tipo “cmd” entonces presione “Ingresar” o tipo “cmd” en el cuadro de búsqueda del Menú Inicio/Cortana y presione “Ingresar” para iniciar el “Símbolo del sistema”.
- En el “Símbolo del sistema”, escriba “parte de disco” sin comillas y prensa “Ingresar.” Aparecerá una nueva ventana de Microsoft DiskPart.
- En la ventana DiskPart, escriba “listar disco” sin comillas y prensa “Ingresar” de nuevo. Verá una lista de todas las unidades de almacenamiento: Disco 0, Disco 1, etc.
- Utilice la capacidad de almacenamiento que anotó en el “Paso 1” para identificar su dispositivo USB. Compárelo con la columna “Tamaño” y encontrará el número de disco.
- Tipo “seleccionar disco #” donde “#” es el número de disco. Por ejemplo, si su memoria USB era “Disco 2”, escriba “seleccionar disco 2” o “selección de disco 2” para abreviar, luego presione “Ingresar.”
- Tipo “Atributos del disco borrado de solo lectura” y presione “Ingresar.” Sí, “atributos” tiene una “s” y “solo lectura” es una palabra.
- Finalmente, espere a que finalice la eliminación de la protección contra escritura, escriba “Salida,” entonces presione “Ingresar” para cerrar la ventana del símbolo del sistema.
- Reinicie su PC e intente escribir en la memoria USB nuevamente después de que se reinicie el sistema.
4. Utilice el Registro de Windows para desactivar la protección contra escritura USB
No se recomienda acceder al Registro de Windows para usuarios inexpertos. Una entrada incorrecta podría afectar seriamente el rendimiento de su sistema o hacer que no responda. Pero no te preocupes. Incluso si no está familiarizado con todas las funciones internas, puede eliminar la protección contra escritura si sigue con mucho cuidado el método siguiente. Solo asegúrese de no hacer nada más que los pasos especificados a continuación.
- Conecte el dispositivo de almacenamiento extraíble a su PC, escriba regedit en la barra de búsqueda de Cortana, seleccione el Editor de registro aplicación y haga clic en Abierto.
- Clickea en el galón orientado hacia la derecha Símbolo (corchete angular) junto a HKEY_LOCAL_MACHINE en la barra lateral izquierda para expandir la estructura de directorios de esa carpeta.
- Repita los procedimientos del “Paso 1” para el SISTEMA carpeta para expandirla, luego haga lo mismo para Conjunto de controles actuales. El camino completo hasta ahora debería ser HKEY_LOCAL_MACHINE -> SISTEMA -> CurrentControlSet.
- Repita los procedimientos del “Paso 1” para expandir el Control carpeta, luego confirme si Políticas de dispositivos de almacenamiento está presente. De lo contrario, continúe con el Paso 5 para crearlo usted mismo. De lo contrario, salte al Paso 7.
- Haga clic derecho en Control carpeta. Seleccionar Nuevo y elige Llave. Este paso creará una nueva subcarpeta en Control.
- Cambie el nombre de la carpeta recién creada a Políticas de dispositivos de almacenamiento.
- Ahora, haga clic derecho en Políticas de dispositivos de almacenamientoelegir Nuevoy luego seleccione Valor DWORD (32 bits). Nombra la nueva entrada Protección contra escritura sin espacios.
- Haga doble clic en Protección contra escritura y cambio Datos de valor a 0 y Base a hexadecimal.
- Haga clic en DE ACUERDO, salga del Registro y reinicie su computadora.
Después del reinicio, verifique si el USB funciona como debería. Este método desactiva la protección contra escritura en todas sus unidades., por lo que su USB debería poder escribirse nuevamente. Tenga en cuenta que editar el Registro de Windows por su cuenta puede estropear su computadora, por lo que después de haber seguido nuestras instrucciones, es mejor no volver a visitarlo.
Si ninguna de las opciones anteriores eliminó la protección de archivos de su memoria USB, intente buscar una aplicación de terceros.
Eliminación de la protección contra escritura USB en una Mac
Hay mucha menos flexibilidad a la hora de resolver el problema de protección contra escritura en Mac que en Windows. Solo tiene dos opciones: una es para unidades de almacenamiento en las que no se puede escribir debido a una falla en el dispositivo, mientras que la otra implica formatear la unidad.
1. Reparar los permisos
Los permisos de su unidad USB pueden ser defectuosos, lo que hace que quede protegida contra escritura. En esta situación, debería intentar corregir el error utilizando la “Utilidad de Discos”. Para hacerlo, siga estos sencillos pasos:
- Después de conectar el dispositivo USB, abra Utilidades y seleccione Utilidad de Discos.
- Busque la unidad que desea reparar en la barra lateral izquierda y selecciónela.
- Clickea en el Primeros auxilios pestaña, espere a que finalice el escaneo y luego seleccione Reparar permisos de disco.
Si el error estuvo en la configuración de permisos, los pasos anteriores deberían eliminar la protección contra escritura del USB.
2. Formatee la unidad
Una forma infalible de eliminar la protección contra escritura en macOS es formatear la unidad. Tenga en cuenta que este proceso borra todos los datos del dispositivo USB, así que asegúrese de copiar todos los archivos importantes a otra ubicación antes de continuar.
- Para formatear el USB, inicie Utilidad de Discos, busque la unidad y luego haga clic en ella.
- Ve a la Borrar pestaña, seleccione formato, cambie el nombre de la unidad USB si lo desea, luego haga clic en Borrar.
- Confirme la acción en la ventana emergente para iniciar el proceso de formateo.
Una vez que se formatea la unidad, la protección contra escritura debería desaparecer. Cuando elige un formato, tenga en cuenta que algunas opciones son exclusivas de Mac, mientras que otras, como “exFat”, se pueden usar universalmente con computadoras Mac y Windows.
Eliminación de la protección contra escritura USB en una Chromebook
Si usa un USB con su Chromebook y sospecha que está protegido contra escritura, formatear la unidad es su única opción. Siga los pasos a continuación para reformatear su unidad/memoria USB bloqueada en su Chromebook.
- Ir a Aplicaciones y haga clic Archivos. Alternativamente, presione Alt+Mayús+M en el teclado.
- Botón derecho del ratón en el disco y elija Formatear dispositivo.
- Confirma la acción haciendo clic DE ACUERDO en el mensaje emergente, luego espere a que finalice el proceso.
Desafortunadamente, este es el único método confiable para eliminar la protección contra escritura de un USB en una Chromebook. Como se indicó anteriormente, formatear la unidad borrará todos los datos, así que haga una copia de seguridad de antemano.
Eliminar la protección contra escritura de un USB en Linux
Si es usuario de Linux, este proceso desbloquea la protección contra escritura en su unidad o dispositivo USB.
- Primero, inicie el Menú de aplicaciones (
), luego busque y haga clic en Terminal o escriba “término” en la barra de búsqueda para encontrarlo e iniciarlo. Mayús + Ctrl + T o Ctrl + Alt + T Inicie la terminal en algunas distribuciones de Linux.
- A continuación, escriba lsblk y presione ingresar para obtener una lista de todos los dispositivos conectados.
- Tipo sudo hdparm -r0 /dev/sdb sin comillas y prensa ingresar. En este ejemplo, Linux montó el USB en “/dev/sdb”. Ajuste en consecuencia (sdb, sda, etc.) El “-r0” desactiva el permiso de solo lectura. Es posible que deba desmontar/volver a montar la unidad USB a través del terminal una vez que se desactive el modo de solo lectura.
En el ejemplo/procedimiento anterior, usted identifica la unidad, cambia sus permisos de solo lectura a desactivados, luego la desmonta y la vuelve a montar a través del terminal, sin expulsarla.
Para terminar, las memorias USB protegidas contra escritura pueden ser una molestia, especialmente cuando no sabes cómo sucedió en tu dispositivo de almacenamiento. Afortunadamente, has aprendido cómo eliminar la protección contra escritura de una memoria USB en computadoras Windows, Mac, Linux y Chromebook. El problema ya no debería cogerte desprevenido, pero no hay garantías. Con todos los métodos explicados aquí, al menos uno debería permitirle editar, copiar, mover o eliminar archivos en su USB en poco tiempo.




























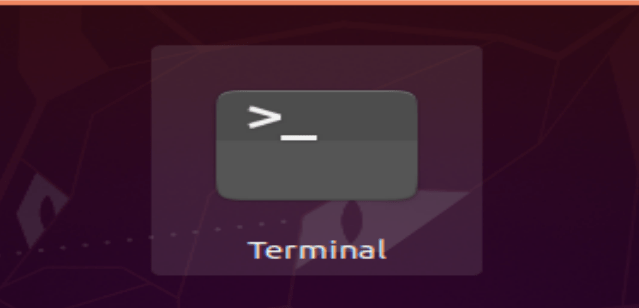





Add comment